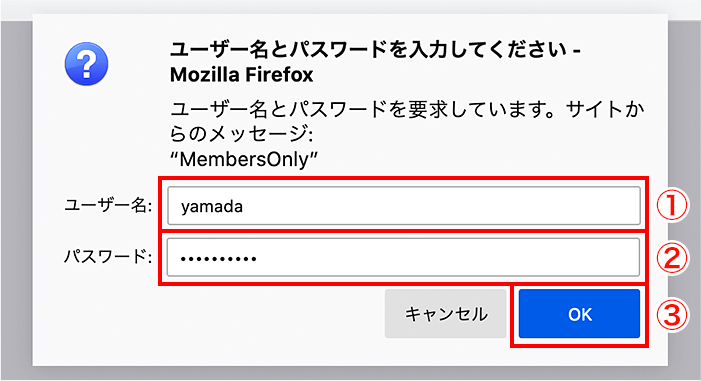ベーシック認証の設定
「.htaccess」を使い、Webサイトのアクセス時にIDとパスワードで認証する設定です。閲覧制限をしたい場合にご利用ください。
-
1. 左メニューの「サイト設定」をクリック

コントロールパネルに「ログイン」後、左メニューにある「サイト設定」をクリックします。
-
2. 「ツール/セキュリティー」をクリック
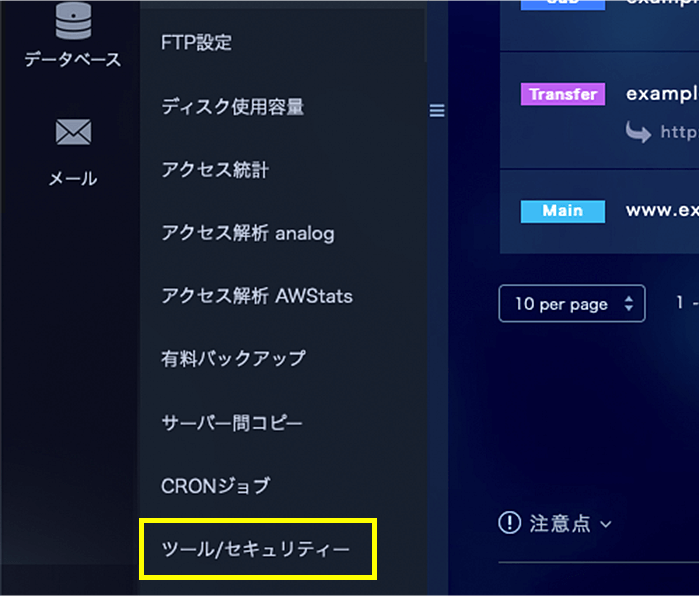
メニュー右側の「ツール/セキュリティー」をクリックします。
-
3. 「.htpasswd生成」をクリック
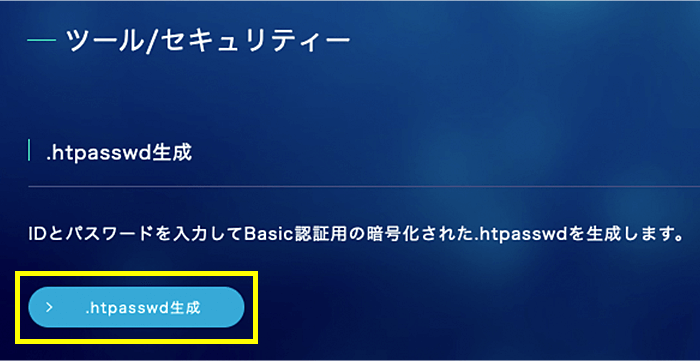
「.htpasswd生成」ボタンをクリックします。
-
4. 任意のIDとパスワードを入力
① 任意のIDを半角英数字で入力
② 任意のパスワードを半角英数字・記号で入力
③「.htpasswd生成」をクリックします。
※ここで入力したIDとパスワードは認証時に必要です。必ず記録しておいてください。
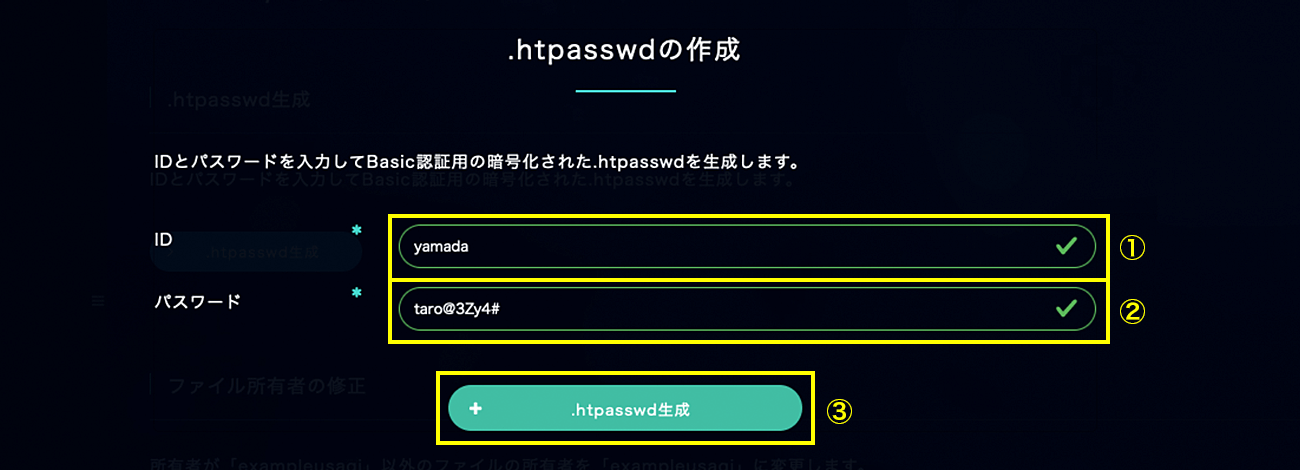
-
5. テキストエディタに貼り付けて保存
テキストエディタを開きます。
① コピーして貼り付け、ファイル名を「htpasswd.txt」で保存
② コピーして貼り付け、ファイル名を「htaccess.txt」で保存
③「×」をクリックしてウィンドウを閉じます。
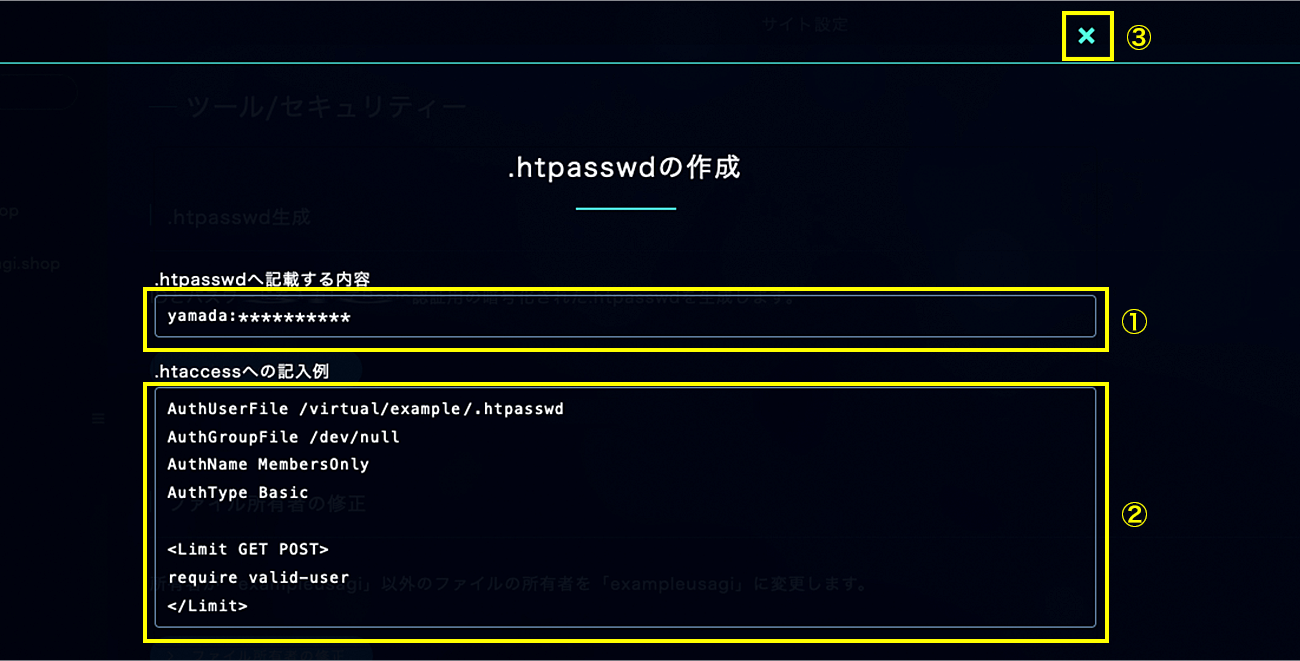
-
6. FTPで「htpasswd.txt」をアップロード
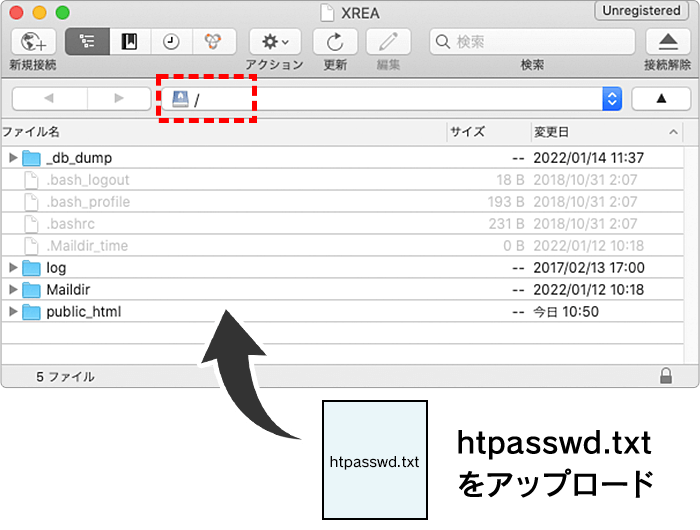
FTPでサーバーにアクセスします。
サーバー直下の領域に「htpasswd.txt」をアップロードします。 -
7. ファイル名を「.htpasswd」に変更
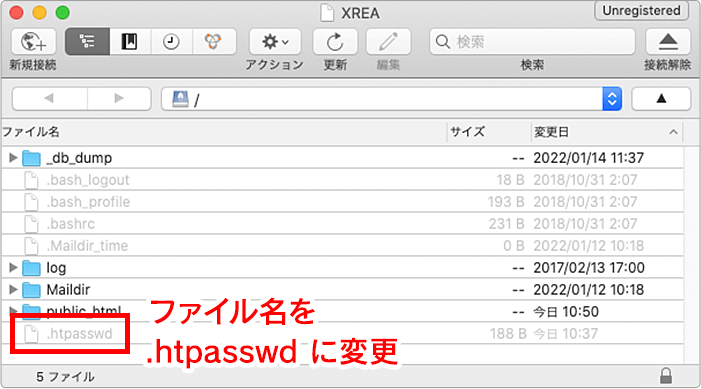
アップロードしたファイル名を下記に変更します。
htpasswd.txt → .htpasswd -
8. FTPで「htaccess.txt」をアップロード
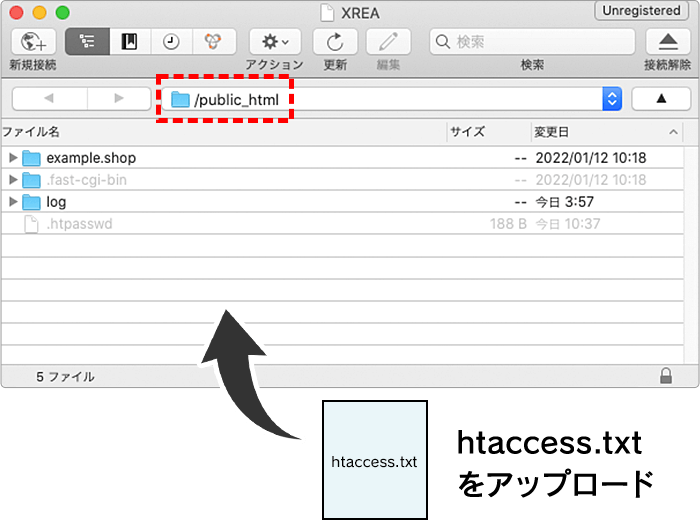
/public_html の領域に「htaccess.txt」をアップロードします。
※ /public_html の領域に「htaccess.txt」をアップロードすると、設置した全ドメインに認証がかかります。1つのWebサイトにだけ認証をかける場合、指定ドメインのフォルダ内にアップロードしてください。
例:「https://example.com」だけに認証をかける場合は、/public_html/example.com の領域にアップロードします。 -
9. ファイル名を「.htaccess」に変更
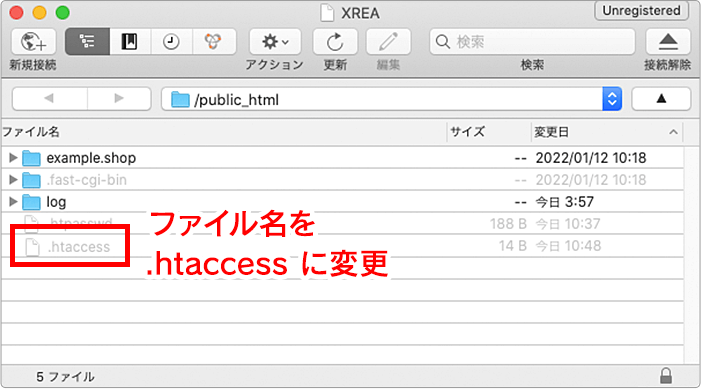
アップロードしたファイル名を下記に変更します。
htaccess.txt → .htaccess -
10. 認証情報を入力し、「OK」をクリック
-
11. 認証成功
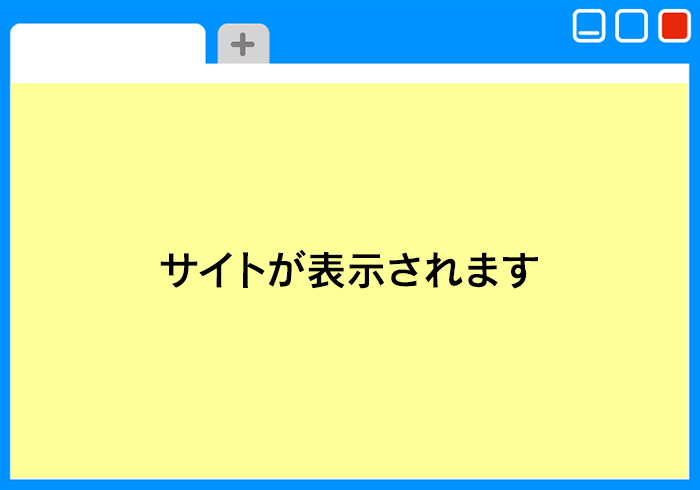
認証が成功したら、Webサイトが表示されます。
※設置場所や記述内容に不備がある場合、「Internal Server Error(500 エラー)」になります。