カスタムフィルターの設定
カスタムフィルターを利用することで、受信するメールの件名や差出人などの条件を指定し、処理を設定できます。
※カスタムフィルターは有料プランにてご利用いただけます。
-
1. 左メニューの「メール」をクリック
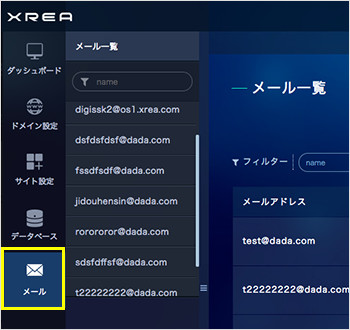
コントロールパネルに「ログイン」後、 左メニューにある「メール」のボタンをクリックします。
-
2.「設定変更」アイコンをクリック
カスタムフィルターを設定したいメールアカウントの右にある「設定変更」アイコンをクリックします。
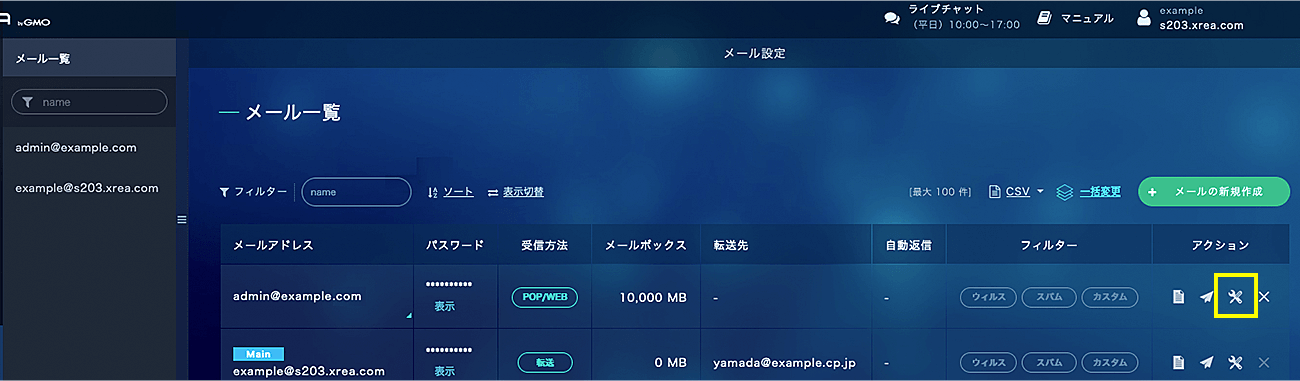
-
3. 機能説明
フィルターの「カスタム」にチェックを入れると、下に設定項目が表示されます。
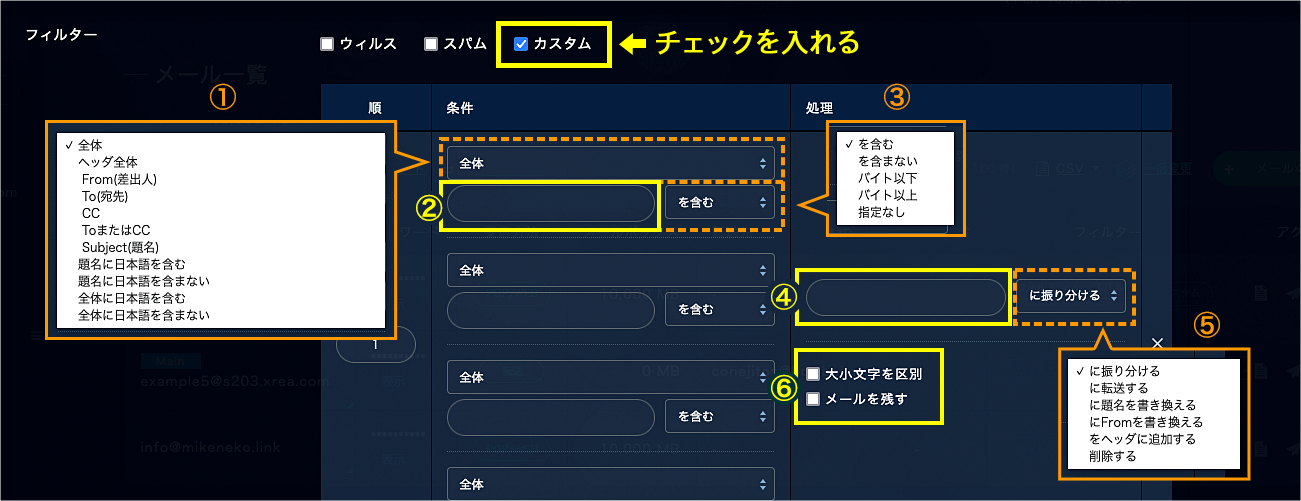
条件 ① 条件の箇所(件名や宛先など)をプルダウンより選択 ② 条件の中身(指定する文やメールアドレスなど)を入力 ③ 「含む・含まない」や容量をプルダウンより選択 処理 ④ 処理の中身(メールアドレスやフォルダ名など)を入力 ⑤ 処理の実行内容をプルダウンより選択 ⑥ より詳細な条件(大文字の区別・メールを残す)を指定 <注意> カスタムフィルターを使用する場合は、メールアカウントの「受信方法」を「破棄」に設定してください。この設定をしていない場合、カスタムフィルターをパスしたメールが2通受信されます。
-
4. よくある設定例
よくある設定例は下記を参考にしてください。
-
特定のメールアドレスのみ別のアドレスへ転送したい
差出人のメールアドレスを指定し、別のメールアドレスに転送したい場合の設定例です。
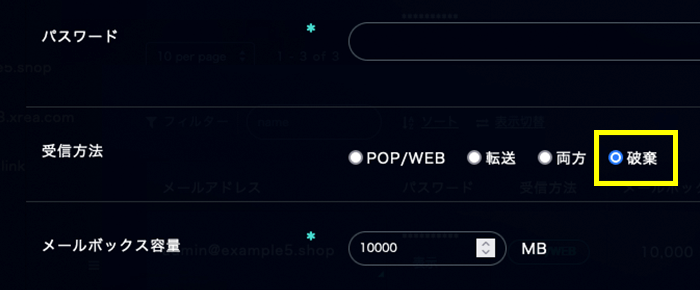
1.「破棄」を選択
受信方法の「破棄」を選択します。
-
2. フィルターの設定(順1・2の両方を行ってください)
順1の設定
①「From(差出人)」を選択して転送するメールアドレスを入力し「を含む」を選択します。
② 転送先メールアドレスを入力し「に転送する」を選択します。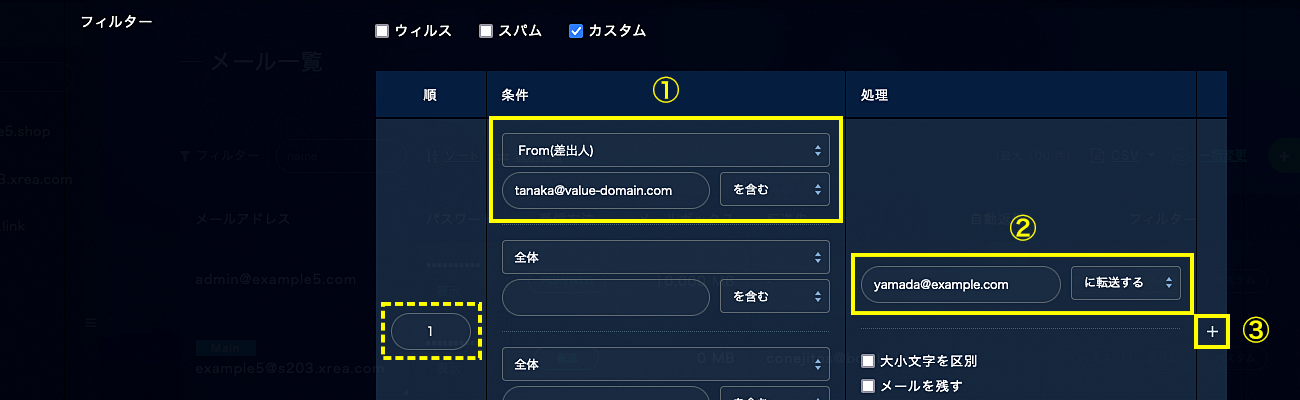
-
順2の設定
① 全体を選択し、「 .* 」と入力
②「 ./ 」と入力し、「に振り分ける」を選択します。
③「+」をクリックして2つ目の設定フォームを開きます。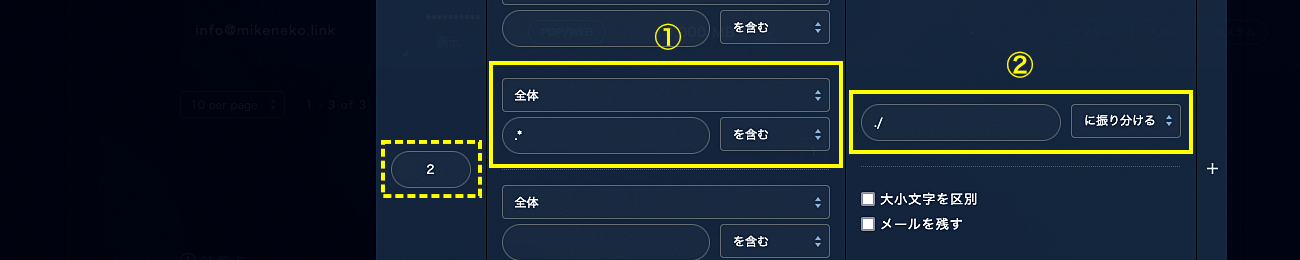
-
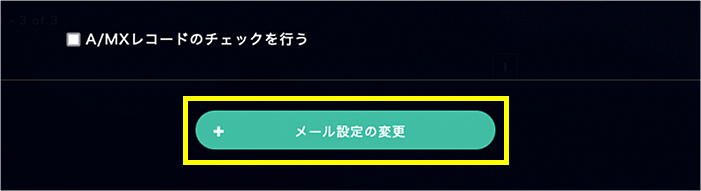
3. 「メール設定の変更」をクリック
ページ下部の「メール設定の変更」をクリックします。
-
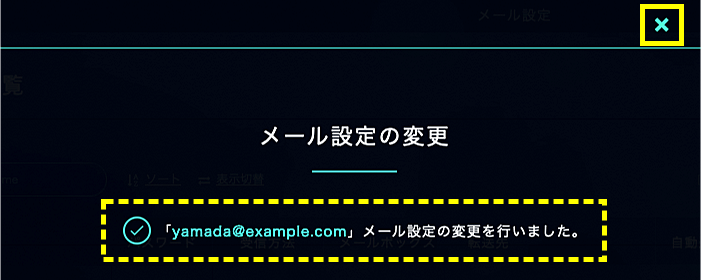
4. 設定完了
カスタムフィルターの設定が完了しました。
右上の「×」をクリックしてウィンドウを閉じてください。 -
特定のドメインからのメールをゴミ箱に振り分けたい
差出人のメールアドレスのドメイン名を指定して、ゴミ箱に振り分けたい場合の設定例です。
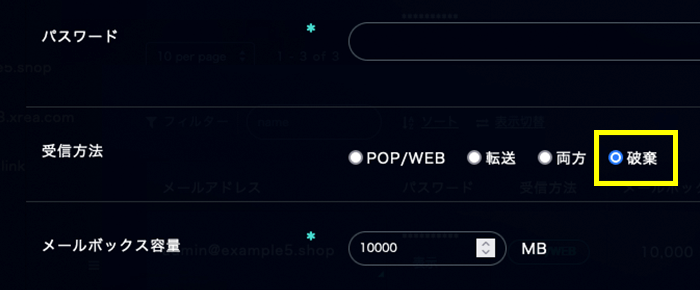
1.「破棄」を選択
受信方法の「破棄」を選択します。
-
2. フィルターの設定(順1・2の両方を行ってください)
順1の設定
①「From(差出人)」を選択して、破棄するドメイン名(例:example.com)を入力し「を含む」を選択します。
②「./.Trash」と入力し「に振り分ける」を選択します。
③「+」をクリックして2つ目の設定フォームを開きます。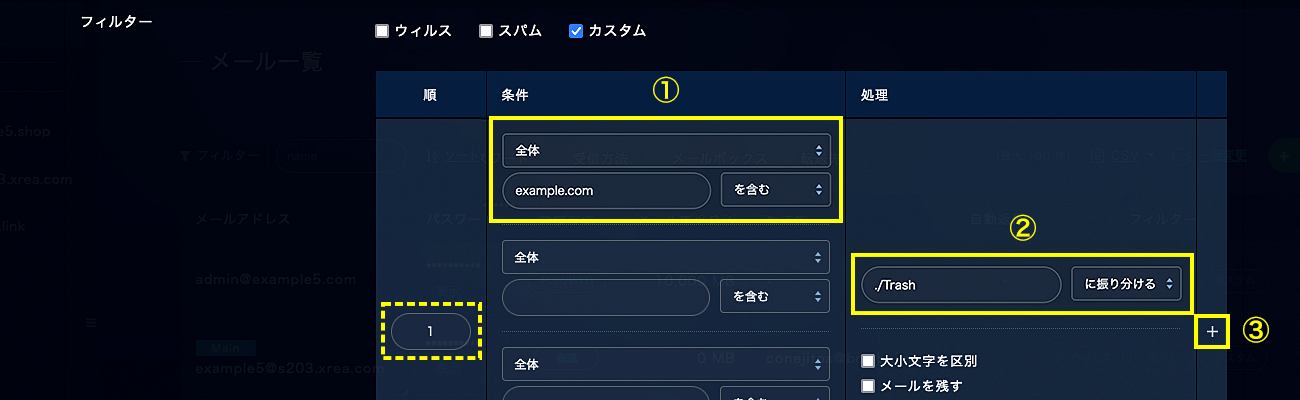
-
順2の設定
① 全体を選択し「 .* 」と入力
②「 ./ 」と入力し「に振り分ける」を選択します。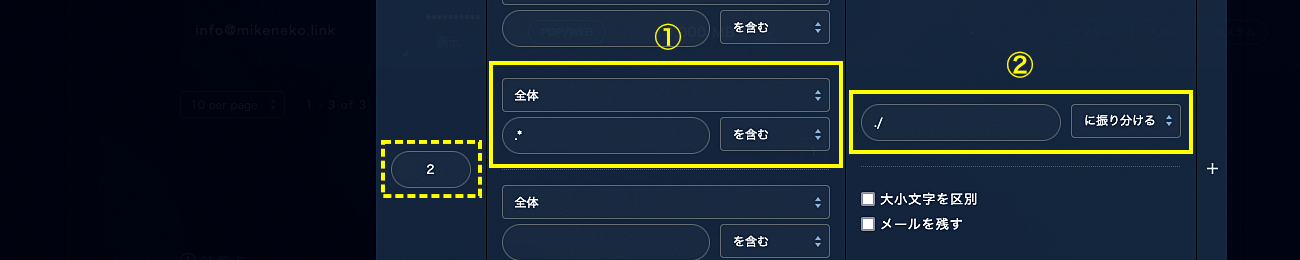
-
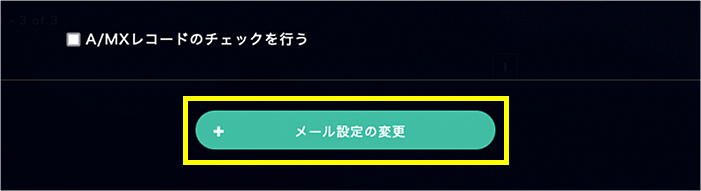
3. 「メール設定の変更」をクリック
ページ下部の「メール設定の変更」をクリックします。
-
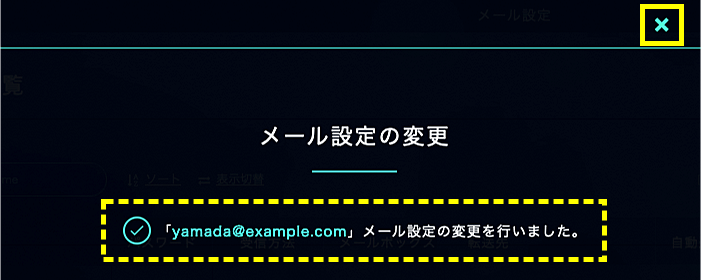
4. 設定完了
カスタムフィルターの設定が完了しました。
右上の「×」をクリックしウィンドウを閉じてください。

