ファイルマネージャーの操作
ファイルマネージャーは、ブラウザを通じてサーバー上のデータ操作をする機能です。
「ドメイン設定の新規作成」した領域での操作方法を説明します。
-
1. 左メニューの「サイト設定」をクリック
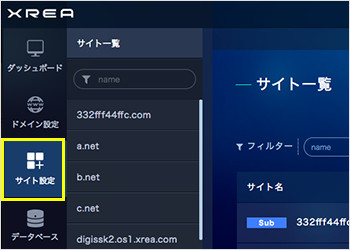
コントロールパネルに「ログイン」後、左メニューにある「サイト設定」をクリックします。
-
2. 左サブメニューの「FTP設定」をクリック

サイト設定ページにある左サブメニューの「FTP設定」をクリックします。
-
3.「net2ftp ファイルマネージャー」をクリック

FTP / SFTP接続情報にある「net2ftp ファイルマネージャー」をクリックします。
-
4.「public_html」をクリック
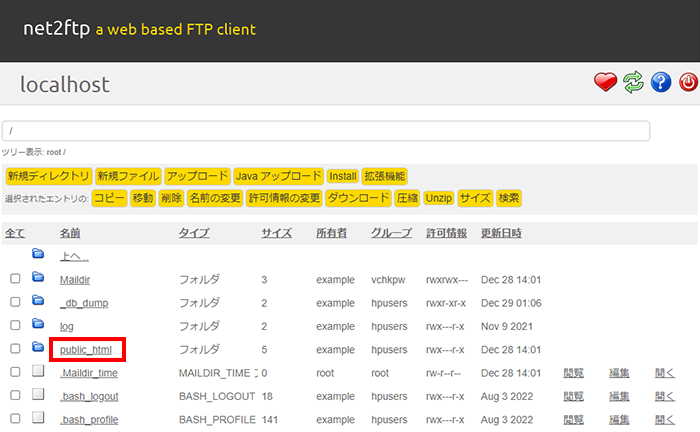
ファイルマネージャーの画面にログインできたら「public_html」をクリックします。
-
5. 操作するドメインの領域をクリック

操作するドメインの領域をクリックします。
(例:「https://example.shop」にデータをアップする場合「example.shop」をクリックします) -
6. ファイルマネージャーの各種操作
-
6-1. HTMLを作成
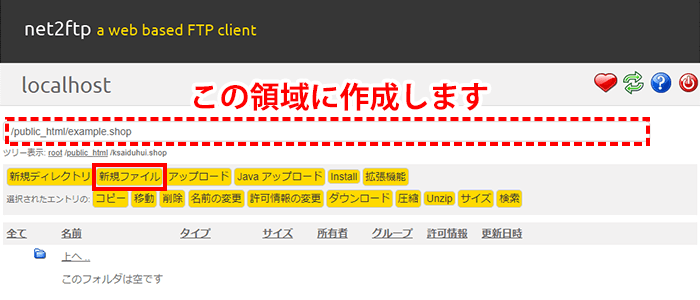
1.「新規ファイル」をクリック
「新規ファイル」をクリックします。
操作する領域を確認してください。 -
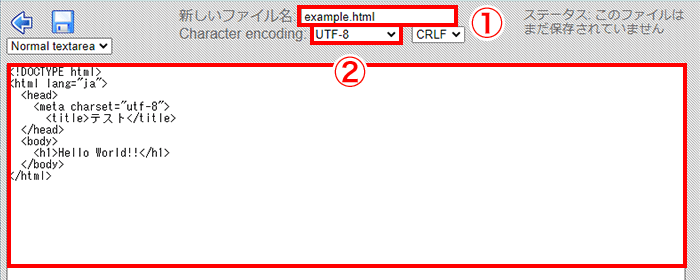
2. ファイル名を入力し文字コードを選択後、HTMLを入力
① ファイル名(ファイル名の後ろは「.html 」にします)を入力し、文字コードを選択します。
② HTMLを記述します。 -
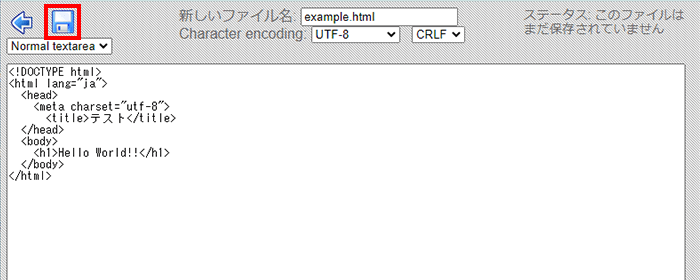
3. 「Save」アイコンをクリック
左上の「Save」アイコンをクリックします。
-
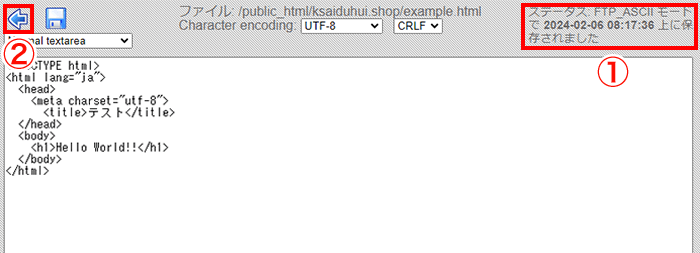
4. 保存されたら「Back」アイコンをクリック
① ファイルが保存されたメッセージを確認し、
②「Back」アイコンをクリックします。 -
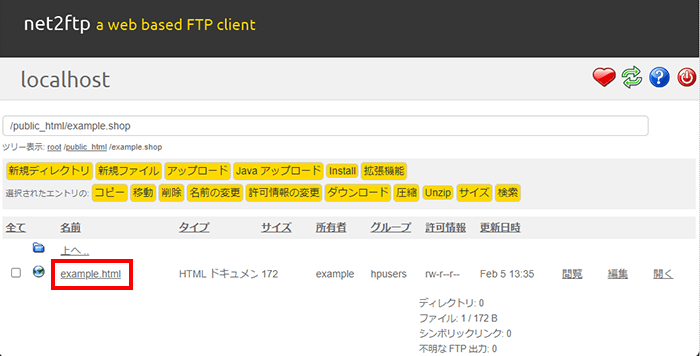
5. HTMLの作成完了
HTMLが作成されています。
-
6-2. HTMLを編集
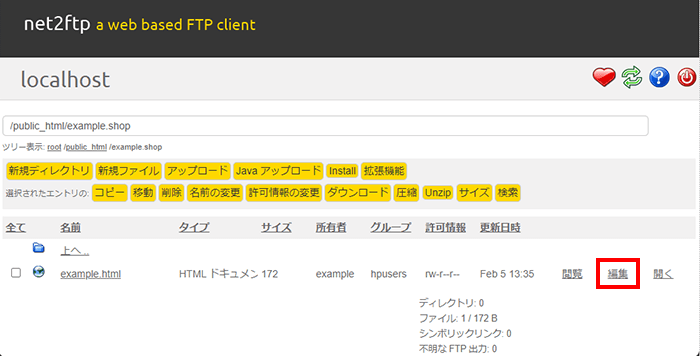
1. HTMLを選択し「編集」をクリック
編集するHTMLの右側にある「編集」をクリックします。
-
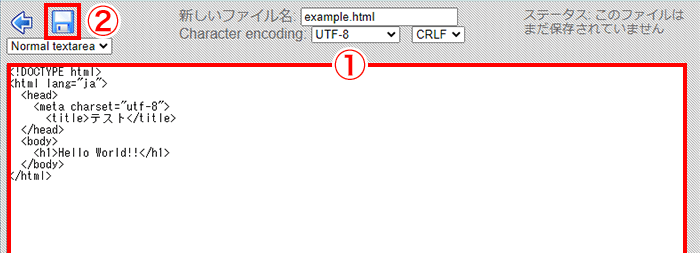
2. エディタで編集し「Save」アイコンをクリック
① エディターが開くので、HTMLを編集します。
② 編集できたら「Save」アイコンをクリックします。 -
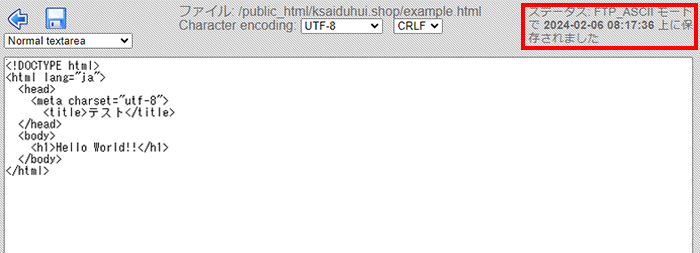
3.編集完了
編集内容が保存されました。
-
6-3. ファイルのアップロード
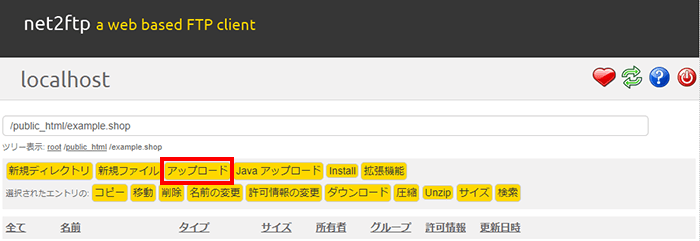
1.「アップロード」をクリック
「アップロード」をクリックします。
-

2.「ファイルを選択」をクリック
「ファイルを選択」をクリックします。
-
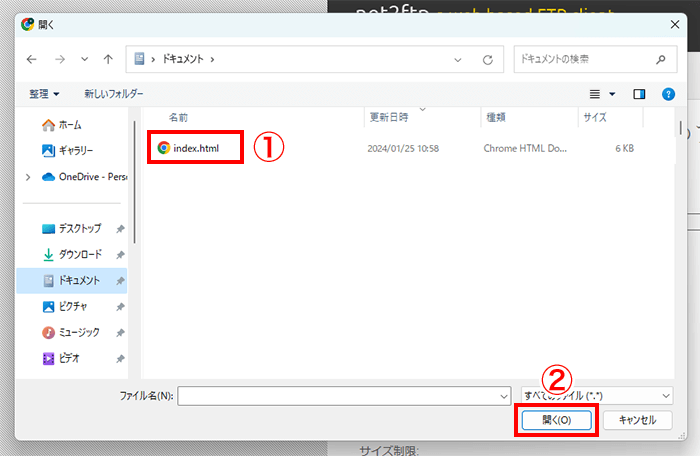
3. データを選択
① アップするPC上のデータを選択し、
②「開く」をクリックします。 -
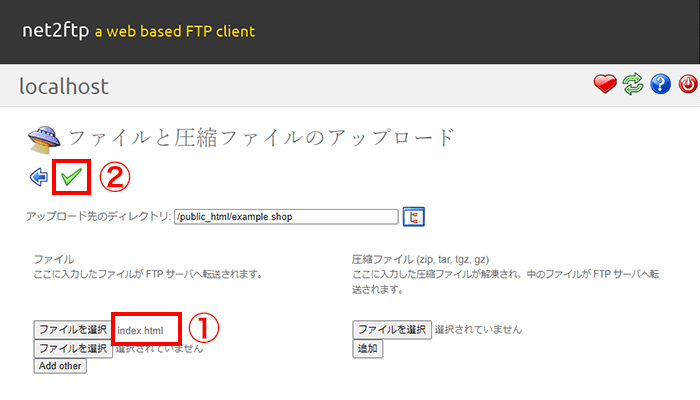
4.「Submit」アイコンをクリック
① 選択したデータが表示されています。
②「Submit」アイコンをクリックします。 -
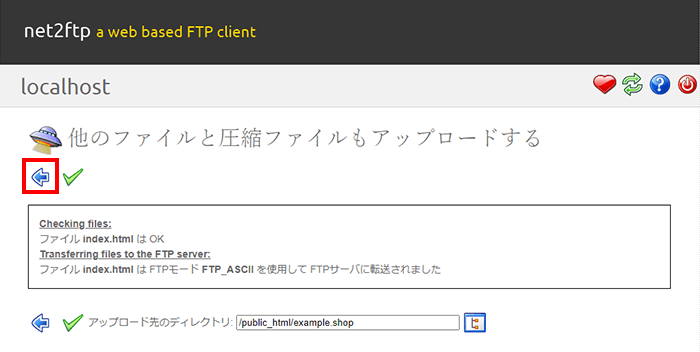
5.「Back」アイコンをクリック
アップロードできたら「Back」アイコンをクリックします。
-
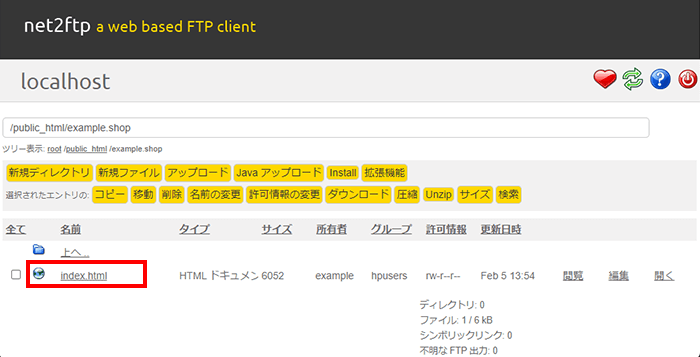
6. アップロード完了
アップロードしたデータが表示されています。
(画像やPHPなども同様の手順でアップロードできます) -
6-4. ファイルのダウンロード
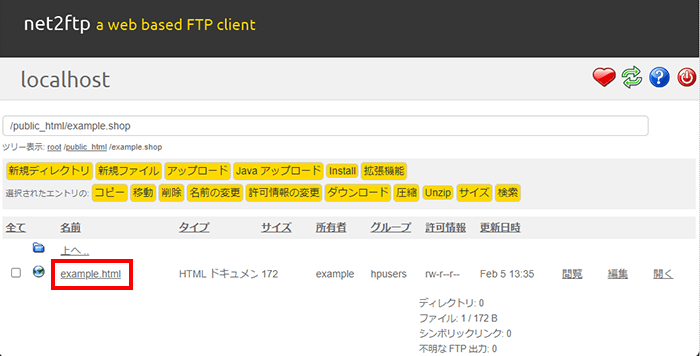
ダウンロードするデータ名をクリックするとダウンロードできます。
-
6-5. 権限(パーミッション)の変更
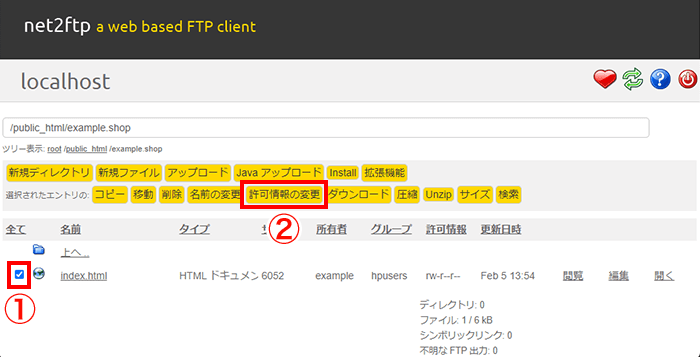
1. 変更するデータにチェックを入れ「許可情報の変更」をクリック
① 変更するデータ(フォルダ)にチェックを入れ(複数選択することもできます)
②「許可情報の変更」をクリックします。 -
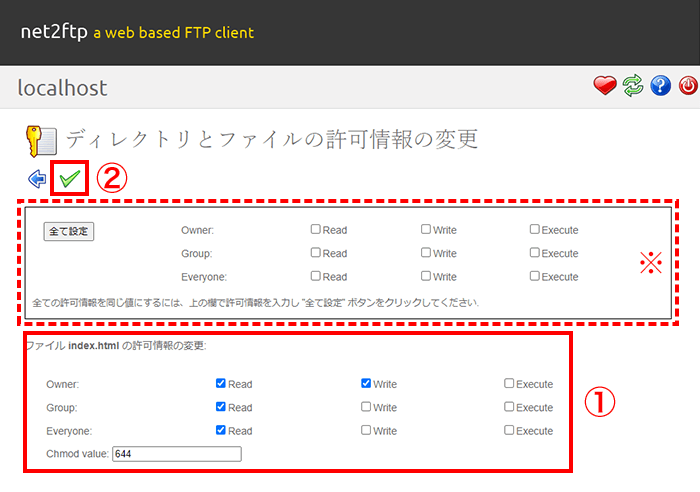
2. 権限を設定して「Submit」アイコンをクリック
① 権限の変更を設定
※複数のデータを同じ属性に変更する場合は点線内で設定します。②「Submit」アイコンをクリックします。
-
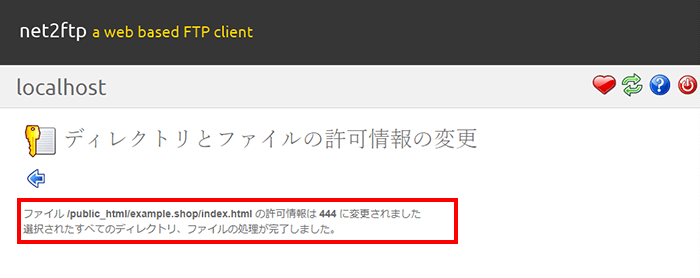
3. 変更完了
権限の変更が完了しました。
-
6-6. ファイルを表示
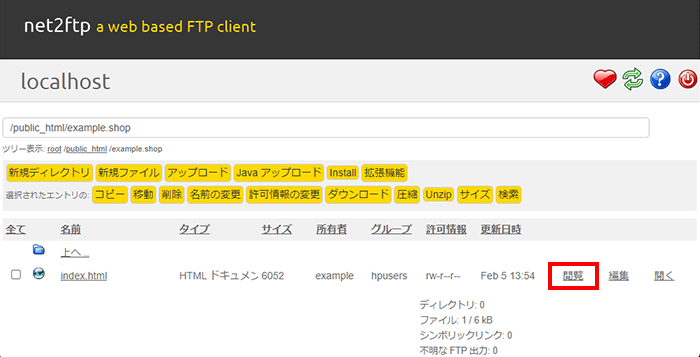
1. データの右側にある「閲覧」をクリック
表示するデータの右側にある「閲覧」をクリックします。
-
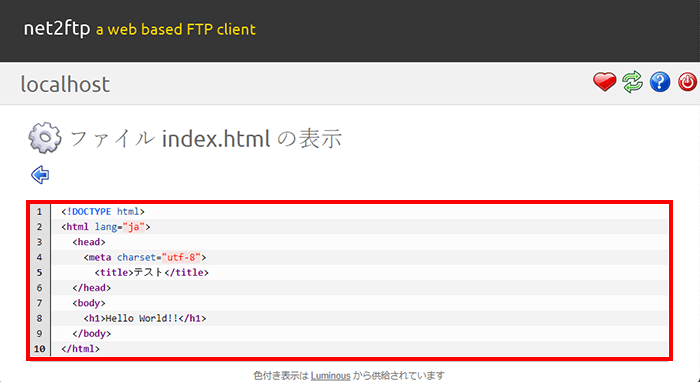
2. データの表示
データの内容が表示されました。
※文字コードが「EUC-JP」以外の場合、正確に表示されない場合があります。
-
6-7. ファイルの削除
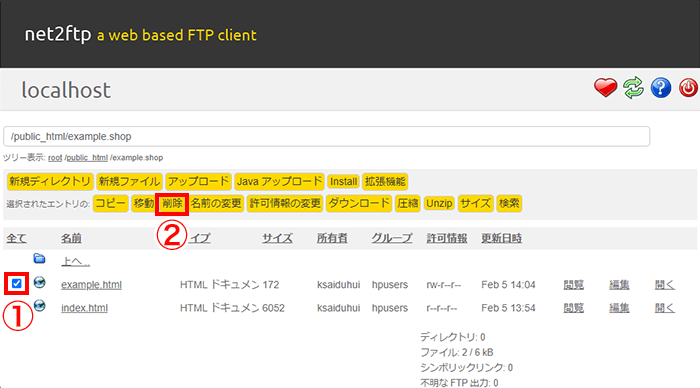
1. 削除するデータにチェックを入れ「削除」をクリック
① 削除するデータにチェックを入れ
②「削除」をクリックします。 -
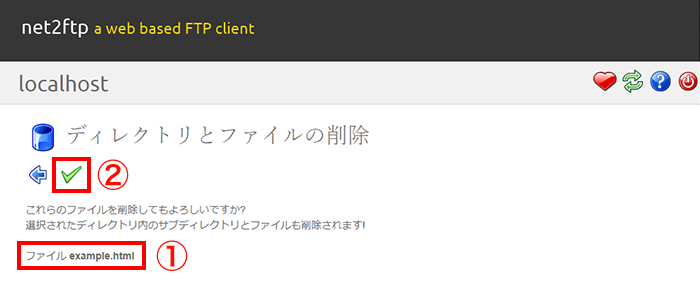
2. データを確認し「Submit」アイコンをクリック
① 削除するデータが間違いないかを確認
②「Submit」アイコンをクリックします。 -
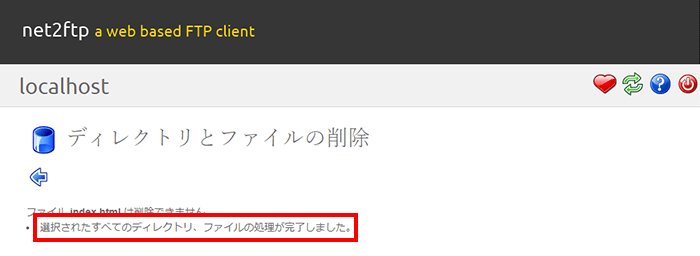
3. 削除完了
削除が完了しました。
※一行目に「削除できません」のメッセージが出ても、実際には削除されていますのでご安心ください。

