FileZillaの設定方法
HTMLや画像をサーバーにアップロードするためのFTPソフト「FileZilla」の設定方法です。
※FileZillaはこちらからダウンロードしてください。
-
1. 左上の「サイトマネージャー」アイコンをクリック
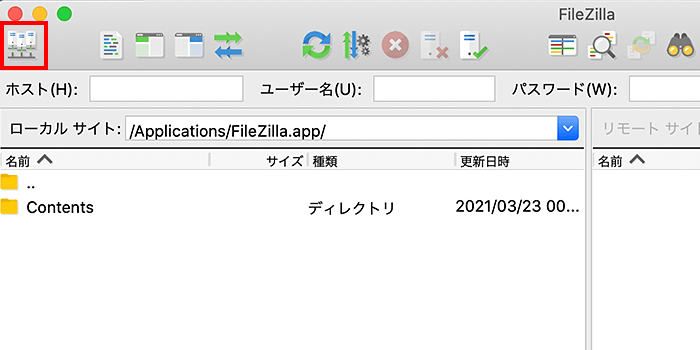
FileZillaを起動し、左上の「サイトマネージャー」アイコンをクリックします。
-
2. FTP情報を入力して、「詳細」をクリック
① 名称 任意の設定名を入力(ファイル名を長押しすると入力できるようになります) ② プロトコル 「FTP - ファイル転送プロトコル」をプルダウンより選択 ③ ホスト サーバー名を入力 ④ ポート ポート番号「21」を入力 ⑤ 暗号化 「明示的なFTP over TLSが必要」をプルダウンより選択 ⑥ ユーザー アカウント名を入力 ⑦ パスワード パスワードを入力 ⑧ 入力できたら、「詳細」ボタンをクリックします。
※ホスト名やユーザー名は「FTPソフト設定情報の確認方法」を参照ください。
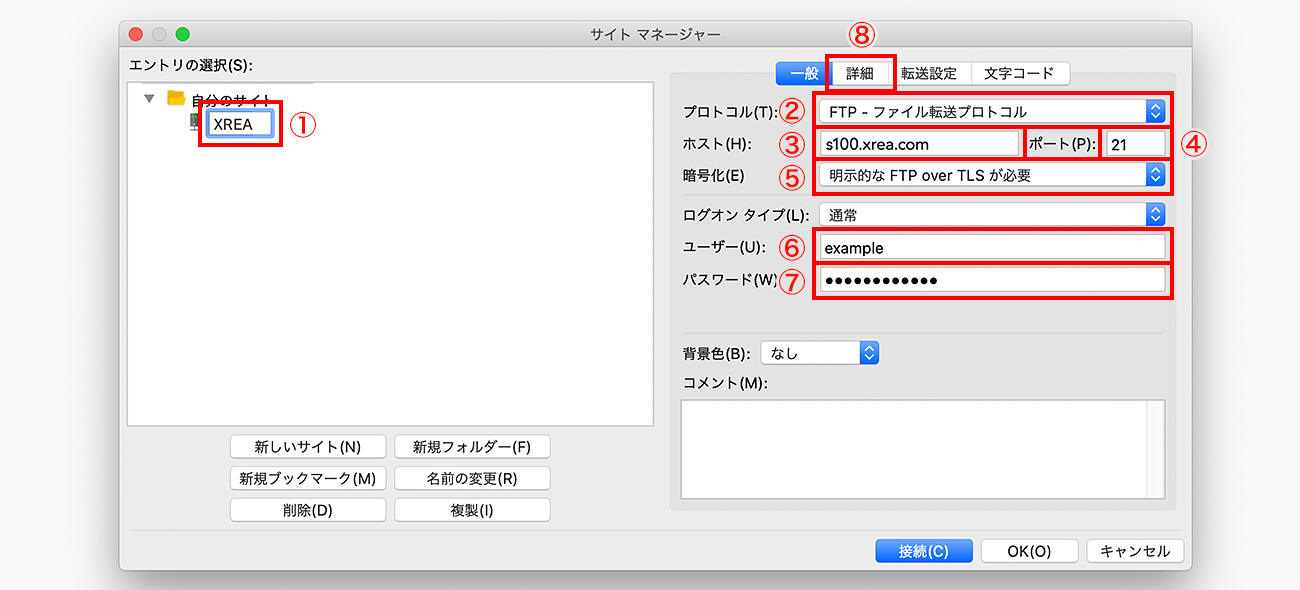
-
3. 詳細設定をして、「接続」をクリック
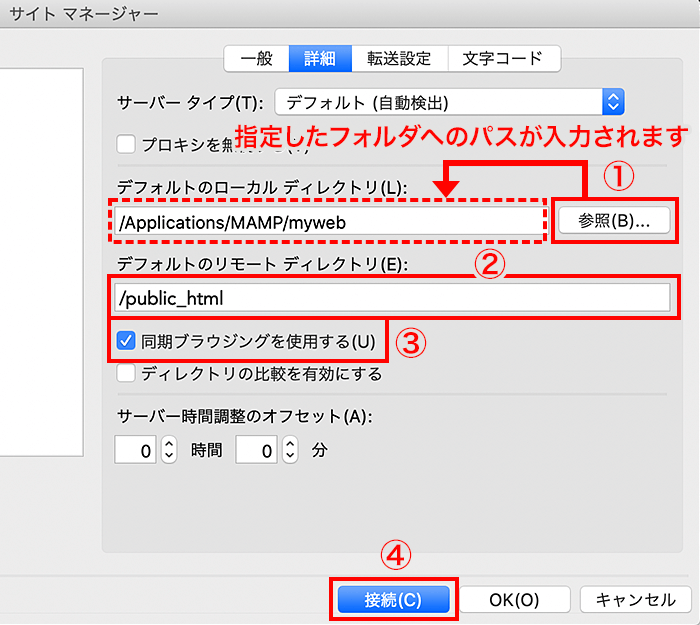
①「参照」ボタンをクリックして、ローカルのフォルダを設定(アップロードしたいパソコン上のデータフォルダを指定すると作業しやすくなります)
②「/public_hmtl」と入力
③「同期ブラウジングを使用する」にチェック
④「接続」ボタンをクリックします。
-
4.「パスワードを保存する」を選択し、「OK」をクリック
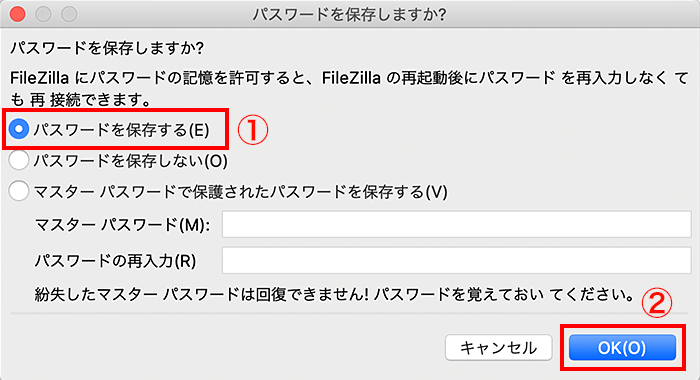
ポップアップ画面が表示されます。
①「パスワードを保存する」を選択
②「OK」ボタンをクリックします。
-
5. SSL証明書の確認にチェックを入れ、「ログイン」をクリック
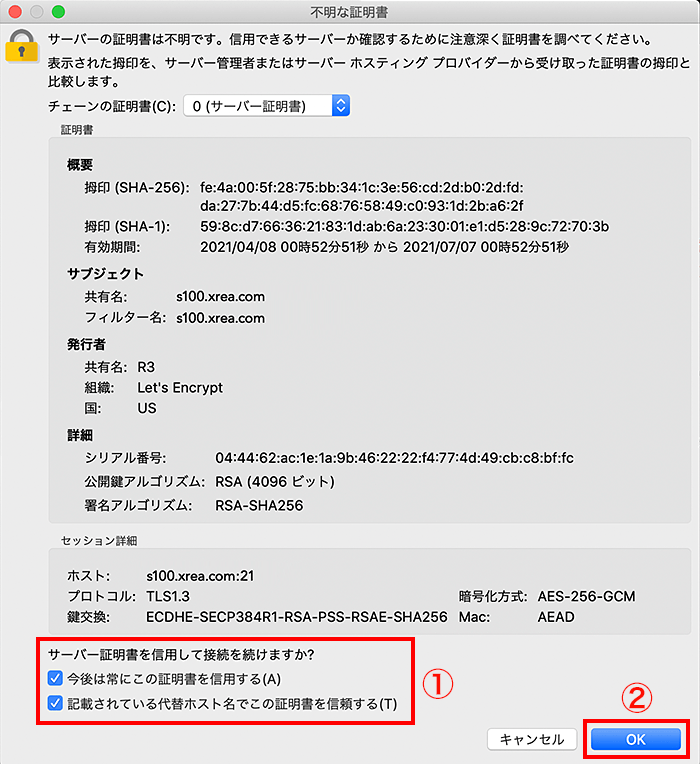
SSL証明書の確認画面が表示されます。
① 左下の「今後は常にこの証明書を信用する」「記載されている代替ホスト名でこの証明書を信頼する」にチェックを入れ
②「OK」ボタンをクリックします。
-
6. FTP接続許可にチェックを入れ、「OK」をクリック
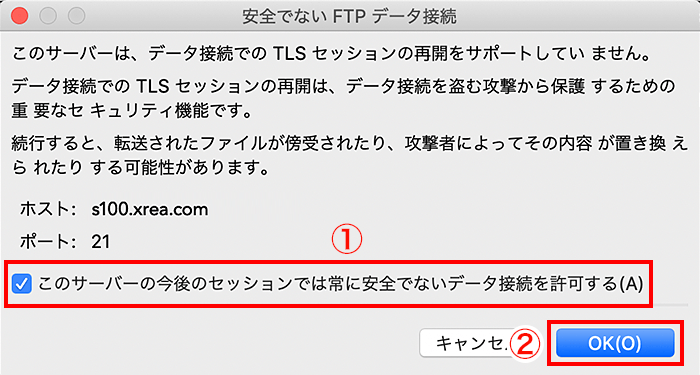
①「このサーバーの今後のセッションでは常に安全でないデータ接続を許可する」にチェックを入れ
②「OK」ボタンをクリックします。
-
7. サーバーに接続
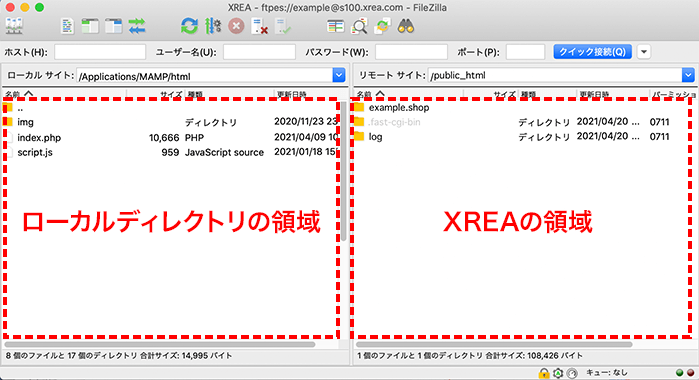
サーバーに接続できました。
右側がXREAの「public_html」の領域となります。

