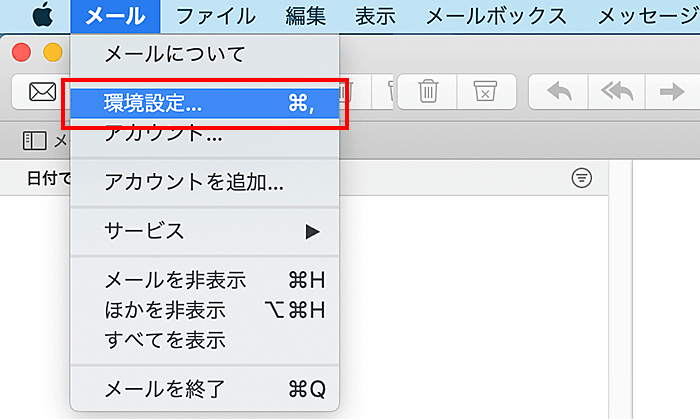Macのメール設定
XREAで新規作成したメールアドレスを、Mail(バージョン13.4)でメールの送受信ができるようにする設定です。
2024年1月25日(木)より、メールサーバーのセキュリティ強化のため TLS1.0 / TLS1.1の対応を順次停止しております。
最新メールソフトへの切り替えが困難な場合、現在のメールソフトで、暗号化を使用しない、SSL/TLSを使わない設定へ変更することで送受信可能となります。後述のマニュアルのポート番号を以下に置き換えて設定をお試しください。
OS、メールクライアントソフトどちらか一方でもTLS1.2非対応であれば設定変更が必要です。
- ・受信用メールサーバ POPS:995ポート → POP:110ポート
- ・受信用メールサーバ IMAPS:993ポート → IMAP:143ポート
- ・送信用メールサーバ SMTPS:465ポート → SMTPサブミッション:587ポート
※いずれも「TLS/SSLを使用」のチェックは入れない
-
1. Mailを起動して、「アカウントを追加」を選択
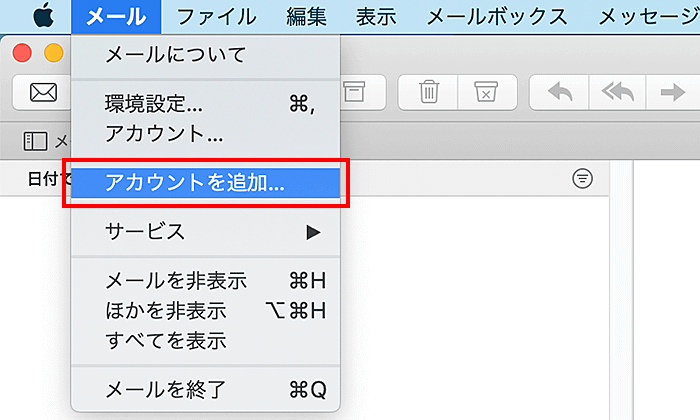
メーラーのMailを起動し、メニューの「メール > アカウントを追加」を選択します。
-
2. 「その他のメールアカウント」を選択
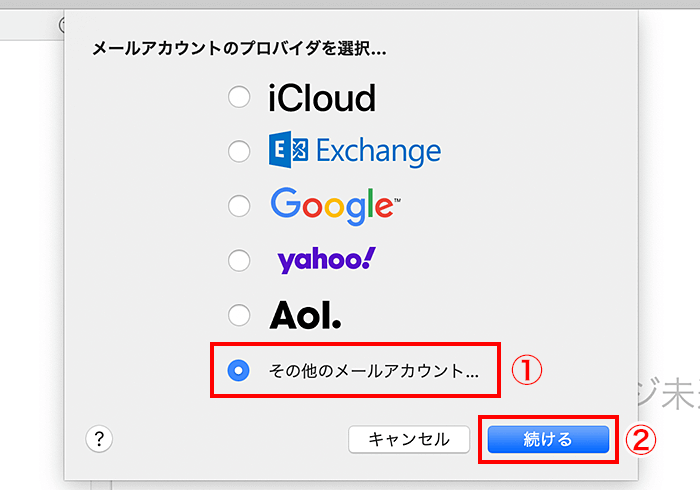
① その他のメールアカウント」にチェックを入れ
②「続ける」ボタンをクリックします。
-
3. メールアカウント情報を入力
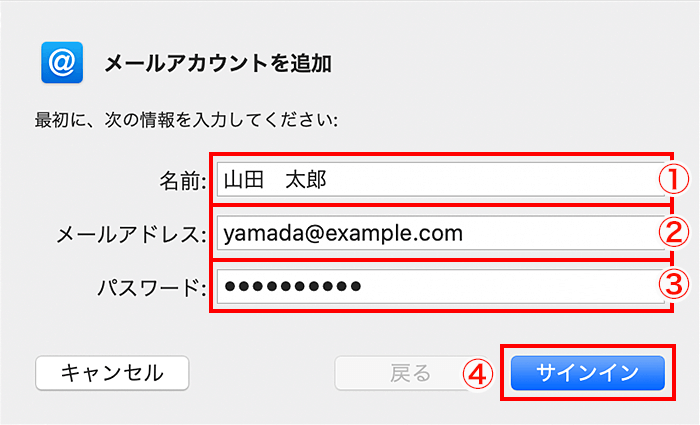
① 任意の名前を入力(メールを受信した相手に表示されます)
② 設定するメールアドレスを入力
③ メールのパスワードを入力
④「サインイン」ボタンをクリックします。
※アカウント情報は「メール設定情報の確認」を参照ください。
-
4. メールの設定情報を入力
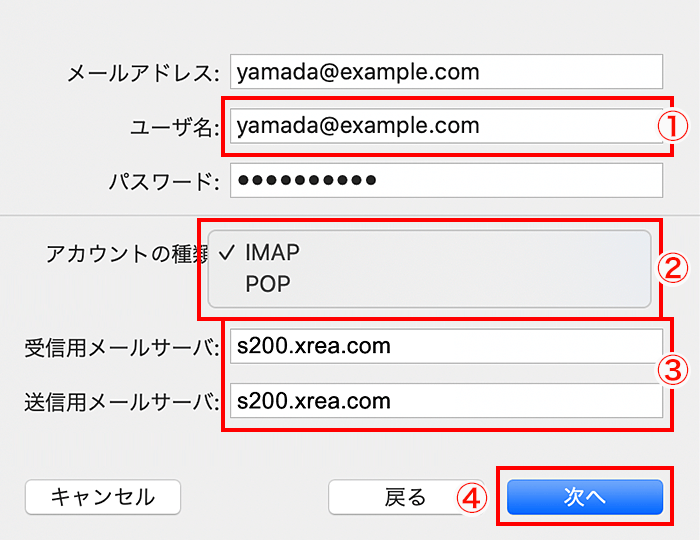
① ユーザー名:メールアドレスを入力
② アカウントの種類をプルダウンで選択
IMAP メールをパソコンにはダウンロードせず、サーバー上で保管して管理します。 POP サーバー上のメールをパソコンにダウンロードしてメールを管理します。 ③ 受信・送信用メールサーバ:サーバー名を入力
④「次へ」ボタンをクリックします。
-
5. 「メール」をチェックし、「次へ」をクリック
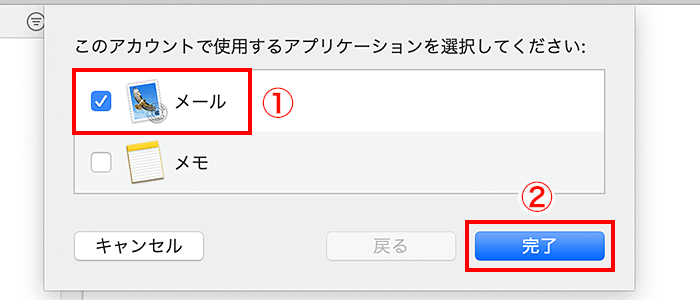
①「メール」にチェックを入れ
②「続ける」ボタンをクリックします。
-
6. 「環境設定」を選択
-
7-1. 「IMAP」アカウントの設定
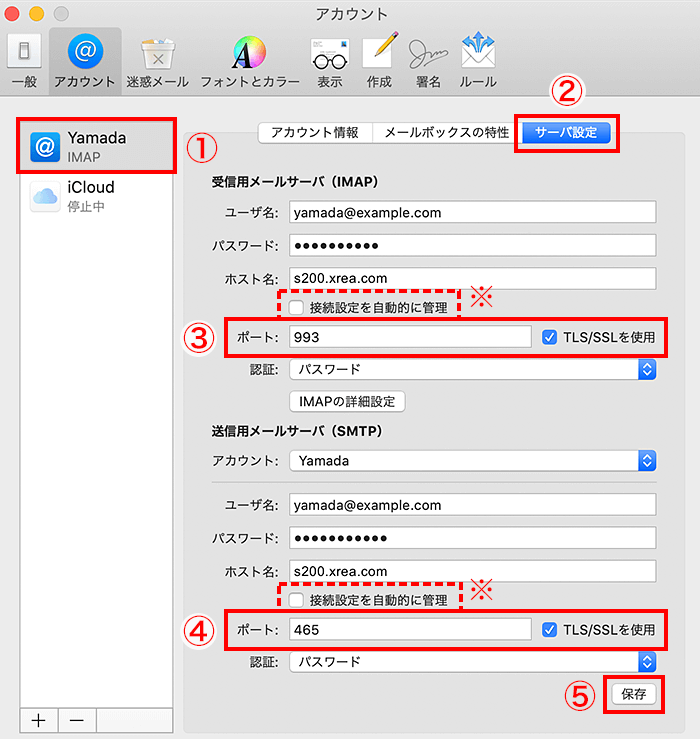
① 作成したアカウント名を選択
②「サーバー設定」を選択
③ 受信用メールサーバ
・ポート「993」を入力
・「TLS/SSL」をチェック④ 送信用メールサーバ
・ポート「465」を入力
・「TLS/SSLを使用」にチェック⑤「保存」ボタンをクリックします。
※「接続設定を自動的に管理」のチェックは外してください。
-
7-2. 「POP」アカウントの設定
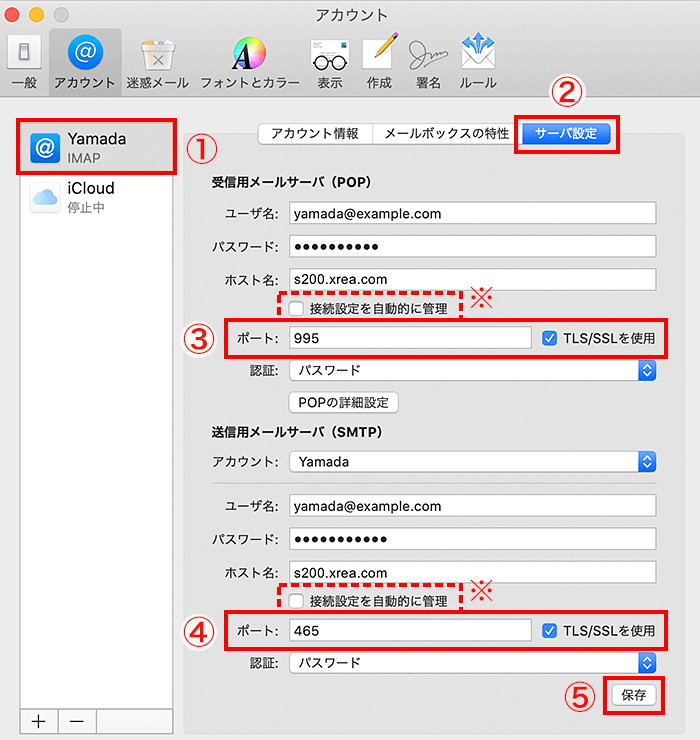
① 作成したアカウント名を選択
②「サーバー設定」を選択
③ 受信用メールサーバ
・ポート「995」を入力
・「TLS/SSL」をチェック④ 送信用メールサーバ
・ポート「465」を入力
・「TLS/SSLを使用」にチェック⑤「保存」ボタンをクリックします。
※「接続設定を自動的に管理」のチェックは外してください。
-
8. 接続診断
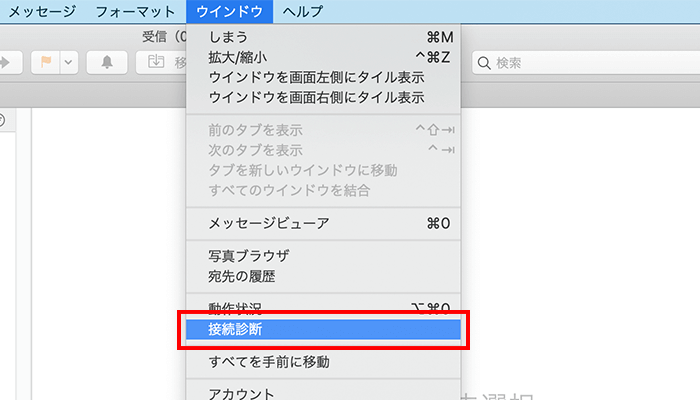
メニューの「ウィンドウ > 接続診断」を選択します。
-
9. 設定完了
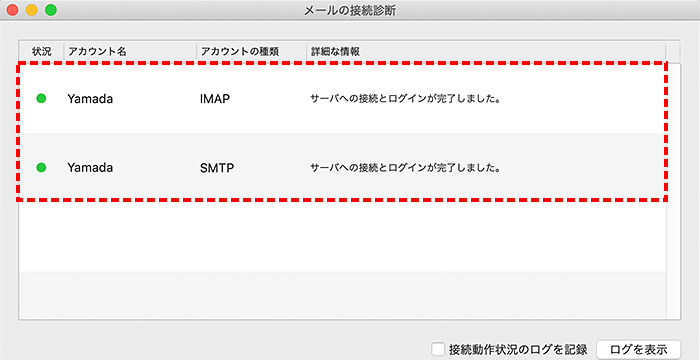
「サーバーの接続とログインが完了しました」と表示されたら設定完了です。