Thunderbirdのメール設定(Windows)
XREAで新規作成したメールアドレスを、Windows版のThunderbird(バージョン78.8.1)でメールの送受信ができるようにする設定です。
2024年1月25日(木)より、メールサーバーのセキュリティ強化のため TLS1.0 / TLS1.1の対応を順次停止しております。
最新メールソフトへの切り替えが困難な場合、現在のメールソフトで、暗号化を使用しない、SSL/TLSを使わない設定へ変更することで送受信可能となります。後述のマニュアルのポート番号を以下に置き換えて設定をお試しください。
OS、メールクライアントソフトどちらか一方でもTLS1.2非対応であれば設定変更が必要です。
- ・受信用メールサーバ POPS:995ポート → POP:110ポート
- ・受信用メールサーバ IMAPS:993ポート → IMAP:143ポート
- ・送信用メールサーバ SMTPS:465ポート → SMTPサブミッション:587ポート
※いずれも「SSL:なし」で選択
※いずれも「認証方式:通常のパスワード認証」で選択
-
1. Thunderbirdを起動して、「メール」をクリック
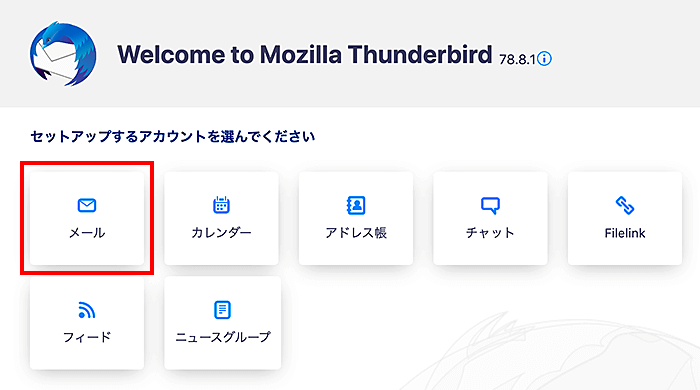
メーラーのThunderbirdを起動して、「メール」ボタンをクリックします。
-
2. メールのアカウント情報を入力
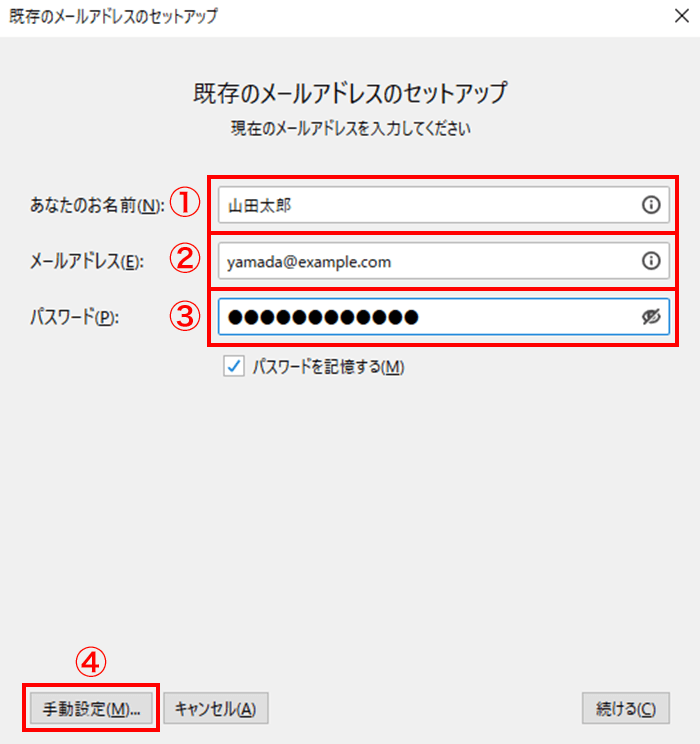
① 任意の名前を入力(メールを受信した相手に表示されます)
② 設定するメールアドレスを入力
③ メールのパスワードを入力
④「手動設定」ボタンをクリックします。
※「手動設定」ボタンは、①〜③を入力すると有効になります。
-
3. 受信方式を選択し、送信設定を入力

① 受信サーバープロトコルを「IMAP / POP3」のいずれかを選択
IMAP メールをパソコンにはダウンロードせず、サーバー上で保管して管理します。 POP3 サーバー上のメールをパソコンにダウンロードしてメールを管理します。 ② サーバー名を入力
③「465」を入力
④「SSL/TLS」をプルダウンより選択
⑤「通常のパスワード認証」をプルダウンより選択
⑥ メールアドレスを入力
①の受信サーバープロトコルで
※アカウント情報は「メール設定情報の確認」を参照ください。
-
4-1. IMAPの受信設定
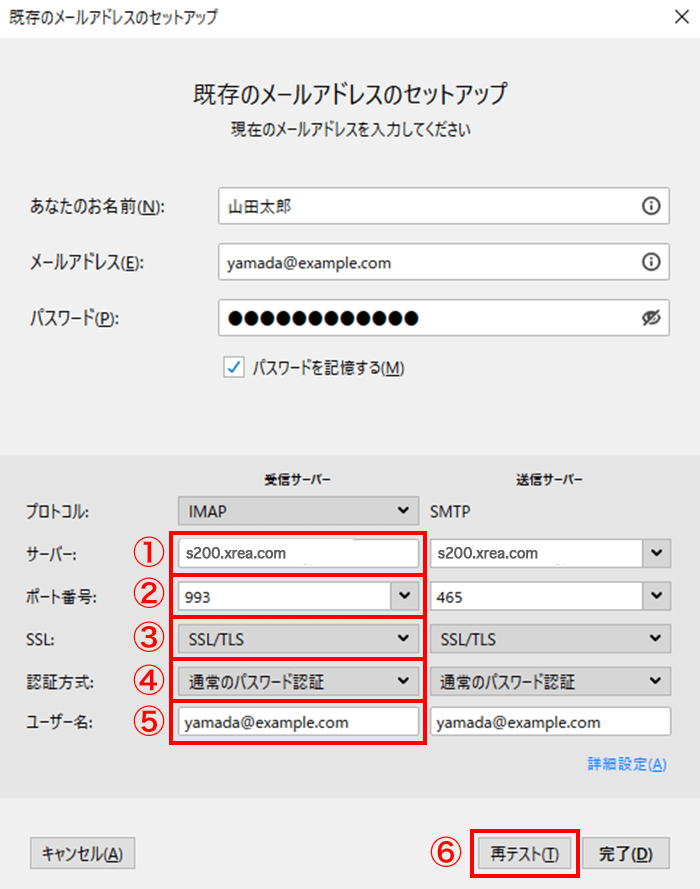
「IMAP」形式の受信サーバー設定を行います。
① サーバー名を入力
② ポート番号:「993」を入力
③「SSL/TLS」をプルダウンより選択
④「通常のパスワード認証」をプルダウンより選択
⑤ メールアドレスを入力
⑥「再テスト」ボタンをクリックします。
-
4-2. POP3の受信設定

「POP3」形式の受信サーバー設定を行います。
① サーバー名を入力
② ポート番号:「995」を入力
③「SSL/TLS」をプルダウンより選択
④「通常のパスワード認証」をプルダウンより選択
⑤ メールアドレスを入力
⑥「再テスト」ボタンをクリックします。
-
5. 詳細情報の入力
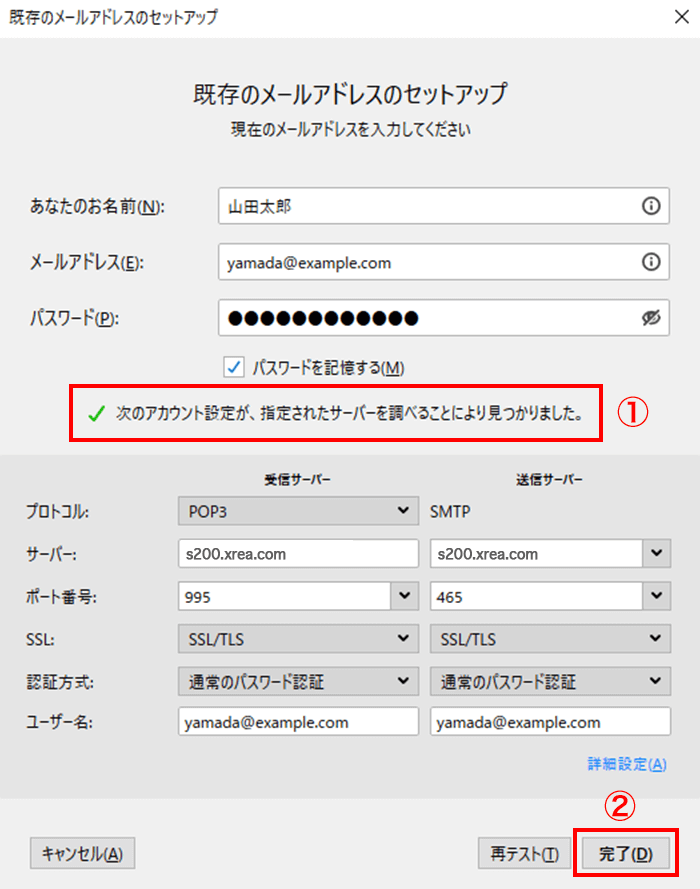
①「次のアカウント設定が、指定されたサーバーを調べることにより見つかりました。」と表示されたら
②「完了」ボタンをクリックします。

