WordPressの移行(Duplicatorの使用方法)
WordPressプラグイン「Duplicator」を使用して、他社サーバーからXREAにWordPressサイトを移行する方法をご紹介します。 ここでは、例として同じドメイン名のまま移行する手順をご紹介します。
- ※サーバー移行後の動作確認が完了するまでは、他社サーバーを解約しないで下さい。
- ※他社サーバーの空き容量に余裕が無い場合、失敗する恐れがありますので、空き容量をご確認下さい。
-
1. WordPressのバージョンを最新にする
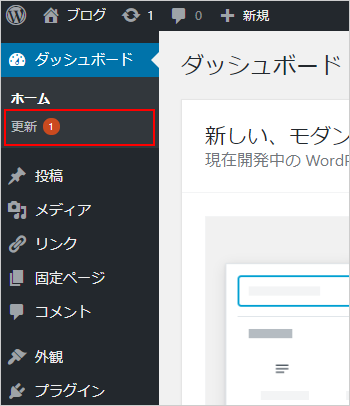
不具合の発生を防止するため、予め他社サーバーのWordPressを最新バージョンに更新します。
WordPressの管理画面にログインした後、左ナビの「更新」をクリックし、「WordPressの新しいバージョンがあります。」と表示されているか確認します。 表示がある場合は、「今すぐ更新」をクリックし、最新版にバージョンアップして下さい。
-
2. プラグインの新規追加
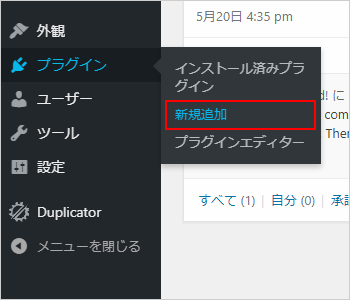
左ナビの「プラグイン」から「新規追加」を押します。
-
3. Duplicatorのインストール
検索窓に「Duplicator」と入力し、検索後表示されるDuplicatorの「今すぐインストール」をクリックします。
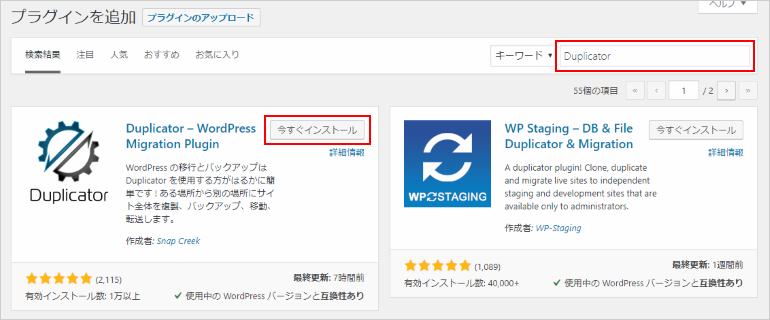
-
4. 「有効化」をクリック
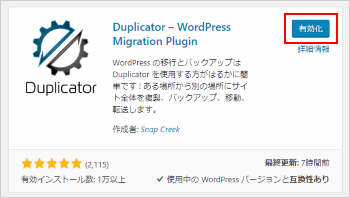
インストールの完了後に「有効化」をクリックすると完了です。
-
5. 左ナビの「Duplicator」から「Packages」をクリック
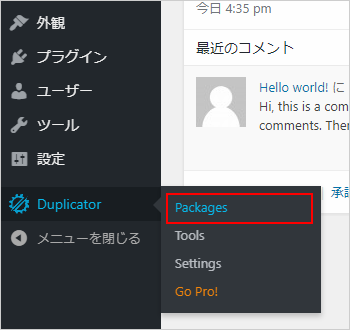
左ナビの「Duplicator」から「Packages」をクリックします。
-
6. 「Next」をクリック
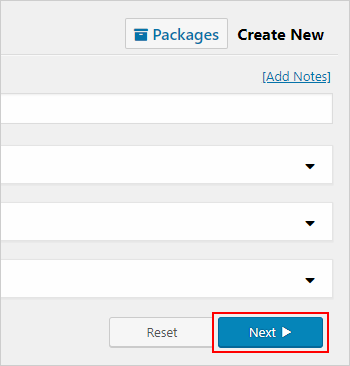
「Create New」をクリックし、次のページにある「Next」をクリックします。
-
7. スキャン結果の表示
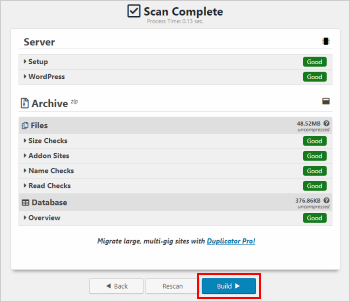
スキャン結果が表示されます。結果に問題がなければ「Build」をクリックします。
-
8. パッケージの作成完了
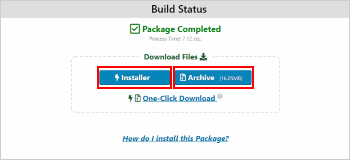
パッケージの作成が完了しました。
「Installer」「Archive」をクリックして、インストーラーとアーカイブファイルをダウンロードして下さい。
-
9. hostsファイル確認用のインデックスファイルを設置
- ※事前にドメイン設定の新規作成と、サイト設定の新規作成を行なってください。
- ※サイト設定の際に移行元サーバーとPHPのバージョンを合わせてください。バージョンが異なる場合、不具合が発生する可能性があります。
XREAにログインし、「サイト設定」をクリックします。 サイト一覧画面から、追加したドメインの「WebFTPクライアント」のアイコンをクリックします。
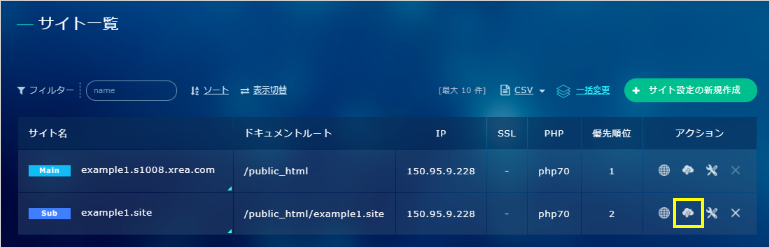
-
10. 「ファイル作成」をクリック
ファイルマネージャーが表示されますので、「ファイル作成」をクリックします。
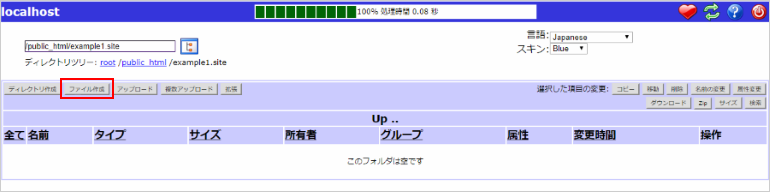
-
11. インデックスファイルの作成
インデックスファイルを作成します。
- ① 新規ファイル名に「index.html」と入力します。
- ② 任意のテキストを入力します。
- ③「フロッピーディスク」のアイコンをクリックし、保存します。
- ④「矢印アイコン」をクリックして前の画面に戻ります。
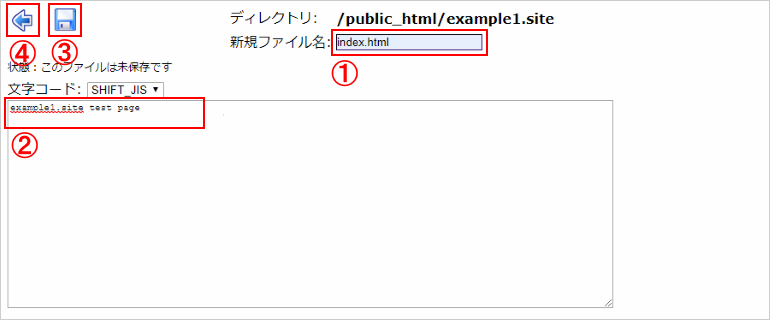
-
12. インデックスファイルの作成完了
インデックスファイルが作成されました。
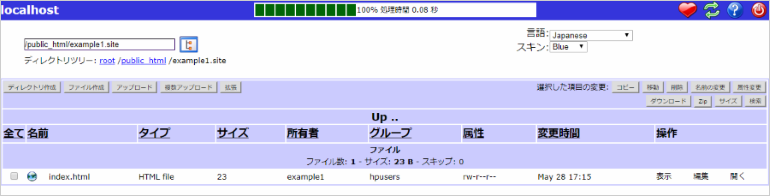
-
13. hostsファイルの設定
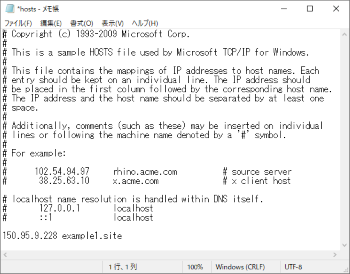
hostsファイルを使用することでドメインをXREAに向ける前に、独自ドメイン名で動作確認が行えます。Webサイトを停止することなく移行することが可能です。
hostsファイルに、移行先のXREAのIPアドレスと独自ドメイン名を追記して下さい。
(例)150.95.9.228 example1.site※IPアドレスはサイト一覧の「IP」からご確認ください。
-
14. hostsファイルの設定完了
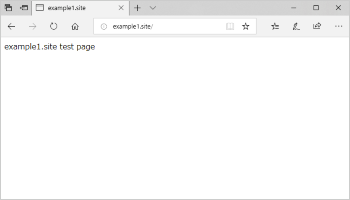
ドメイン名でアクセスし、テスト用に設置したインデックスファイルが表示されたら正常に設定が出来ています。
※確認後インデックスファイルは削除して下さい。
-
15. XREAに接続

他社サーバーで作成したアーカイブファイルをアップロードします。ここでは、FFFTPを使用した手順をご紹介します。
まずFFFTPでXREAに接続して、ドキュメントルートに移動します。
-
16. WordPressデータのアップロード

他社サーバーでダウンロードしたインストーラー(install.php)とアーカイブファイル(zipファイル)をアップロードします。
-
17. WordPressの復元
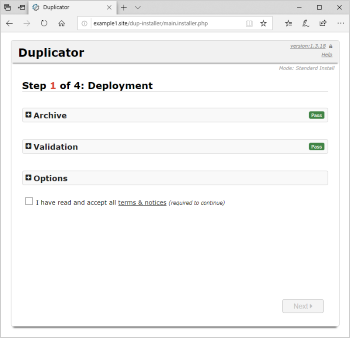
※事前にデータベース設定の新規作成を行なってください。データベース名とパスワードはWordPressの設定で使用しますので、お手元にお控え下さい。
http:// ドメイン名 / installer.phpにアクセスします。
-
18. 「Next」をクリック
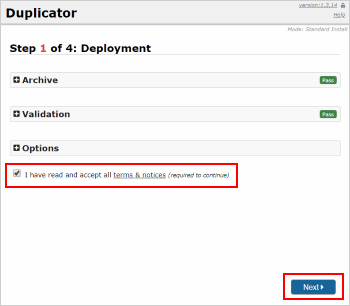
Duplicatorの画面が表示されます。
「I have read and accept all terms & notices(required to continue)」にチェックを入れ、「Next」をクリックします。
-
19. 必要項目を入力
アーカイブの展開が終わるとデータベースのインストール画面になります。下記のように入力し進めてください。
- ① 作成したデータベース名を入力します。
- ② 作成したデータベースのパスワードを入力します。
- ③ データベース接続テストを行います。
- ④ データベース接続に成功するとPassと表示されます。
- ⑤「Next」をクリックします。
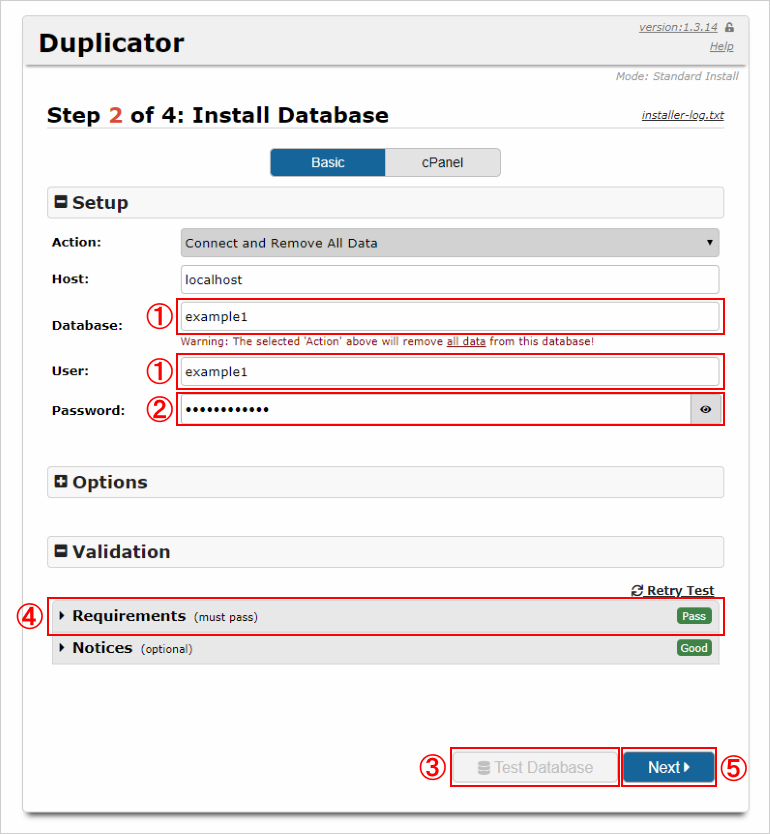
-
20. 確認メッセージの表示
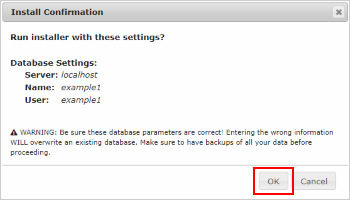
確認メッセージが表示されますので、「OK」をクリックし、次に表示される「Next」をクリックします。
-
21. WordPressの復元完了
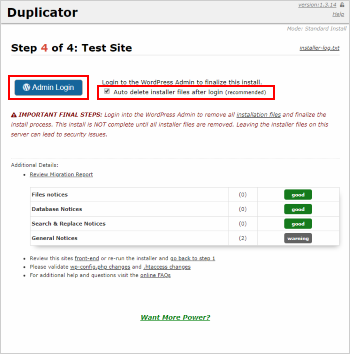
完了画面が表示されましたら、復元完了となります。
「Auto delete installer files after login (recommended) 」のチェックを入れたまま、「Admin Login」をクリックします。
※インストールファイルを残すのはセキュリティ上危険ですので、必ずチェックを入れて削除して下さい。
-
22. インストールファイルの削除
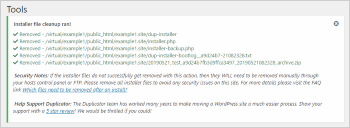
WordPressの管理画面にログインし、完了メッセージが表示されましたら、インストールファイル削除完了となります。
-
23. ブラウザで確認
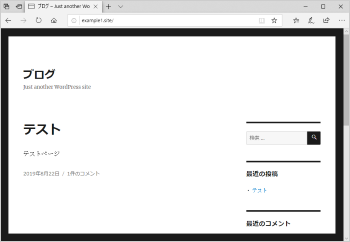
最後にドメインを移行先のXREAに向けます。 ※インターネット上に反映するまで数時間から72時間程度お待ち下さい。
hostsファイルに追記した設定を削除した後に、http:// ドメイン名 / でアクセスし、正常にWebサイトが表示されたら移行作業は完了です。

