WordPressのインストール
「サイト設定」で設定したドメインにWordPressをインストールします。
※WordPressの利用にはMySQL(MariaDB)の作成が必要です。お済みではない場合はこちら
-
1. 左メニューの「サイト設定」をクリック
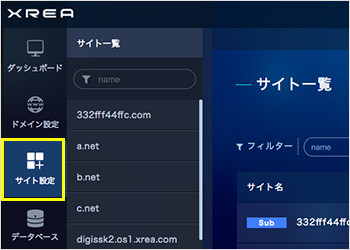
コントロールパネルに「ログイン」後、 左メニューにある「サイト設定」のボタンをクリックします。
-
2. 指定のドメインをクリック
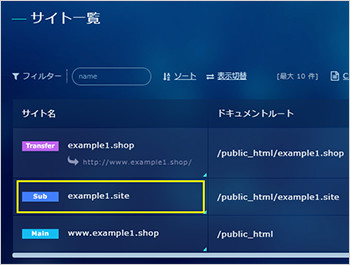
WordPressをインストールするドメインを押します。
※ご希望のドメインが表示されていない場合は、ドメイン設定の新規作成、およびサイト設定の新規作成を行ってください。 -
3. 「WordPress」をクリック
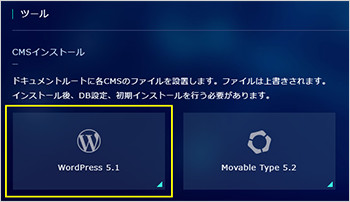
CMSインストールの「WordPress」をクリックします。
-
4. CMSインストールを開始
インストール先のパスを指定します。サイトからインストールするドメインを選択して、「CMSインストール」をクリックします。
※「CMSインストール」が押せない場合は、インストール先のurlを一度操作してください。
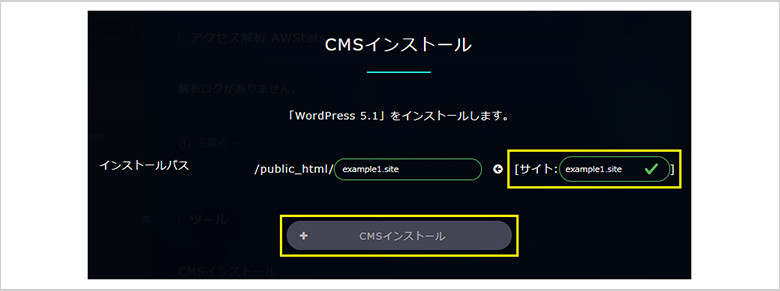
-
5. CMSインストールの完了
WordPressのインストールが完了しました。反映までに5分程度かかりますので、しばらくしてから次の手順にお進み下さい。
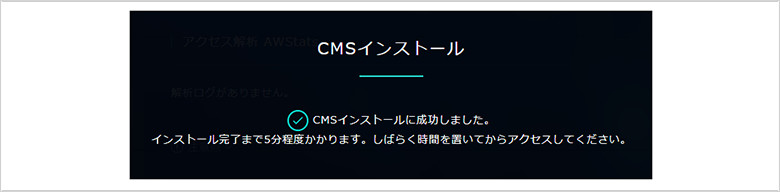
-
6. ブラウザからアクセス
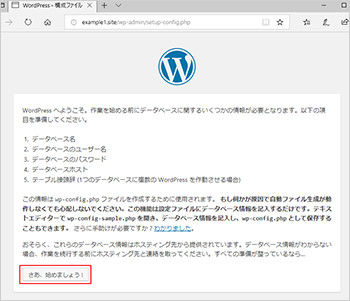
ブラウザからドメインへアクセスし、「さあ、始めましょう!」をクリックします。
-
7. データベースの接続設定
データベースの接続設定を入力後、「送信」をクリックします。
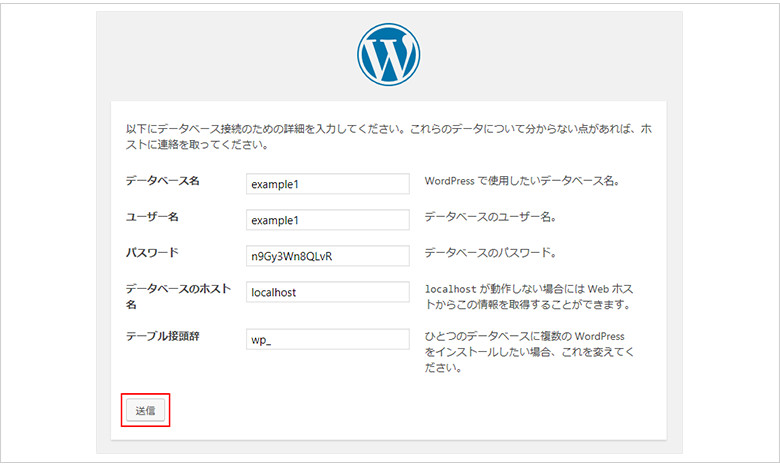
補足説明
データベース名 作成したデータベース名を使用します。 ユーザー名 作成したユーザー名を使用します。 パスワード MySQL(MariaDB)作成時に設定したパスワードを使用します。 データベースのホスト localhost テーブル接頭辞 任意の半角英数字 -
8. 「インストール実行」をクリック
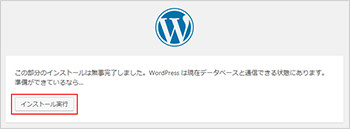
「インストール実行」をクリックします。
-
9. 必要情報の入力
WordPressにログインする為の必要情報を設定します。入力後「WordPressをインストール」をクリックします。
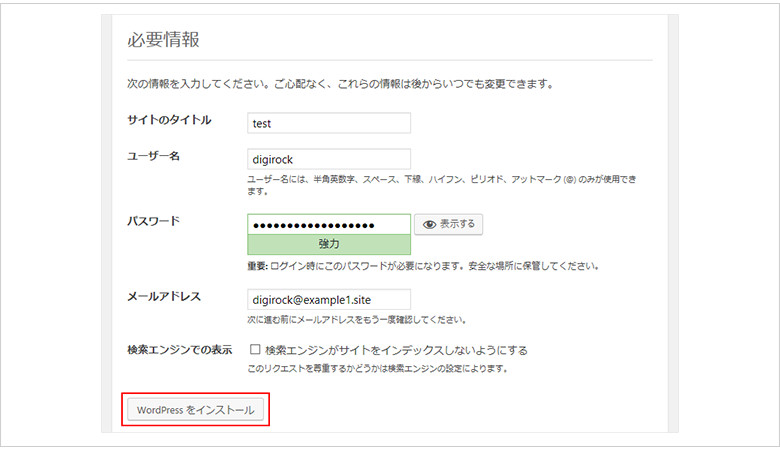
補足説明
サイトのタイトル 任意のタイトルを設定します。 ユーザー名 任意のユーザー名を設定します。 パスワード 任意のパスワードを設定します。(ログインする際に必要となりますので、メモを取っておいてください。) メールアドレス 利用可能なメールアドレス -
10. インストール完了
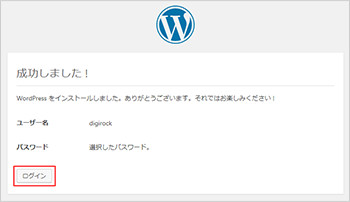
WordPress側のインストールが完了しました。「ログイン」をクリックします。
-
11. ユーザー名とパスワードを入力
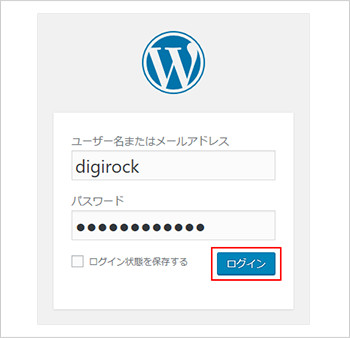
設定したユーザー名とパスワードを入力し、「ログイン」をクリックします。
-
12. WordPress管理画面にログイン
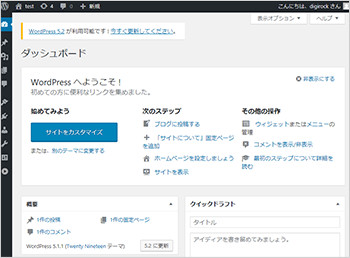
WordPress管理画面へのログインが完了しました。ウェブブラウザでドメインにアクセスしてみましょう。WordPressデフォルトテーマ画面が表示されていれば成功です。

