WordPressの移行(プラグインを使わない場合)
WordPressプラグインを使用せずに、他社サーバーからコアサーバーにWordPressサイトを移行する方法をご紹介します。 ここでは、例として同じドメイン名のまま移行する手順をご紹介します。
- ※サーバー移行後の動作確認が完了するまでは、他社サーバーを解約しないで下さい。
-
1. 他社サーバーからファイルをダウンロード
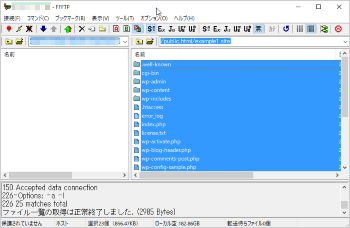
ここでは、FFFTPを使用した手順を紹介します。
他社サーバーに接続し、WordPressがインストールされているディレクトリに移動します。その中にある全てのディレクトリとファイルを選択し、ダウンロードします。
-
2. 他社サーバーのデータベースにログイン
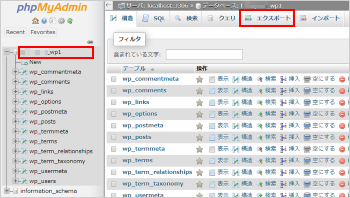
ここでは、phpMyAdminを使用した手順を紹介します。
左メニューから、移行するWordPressで使用しているデータベースをクリックし、上メニューの「エクスポート」をクリックします。
-
3. 他社サーバーからデータベースをダウンロード
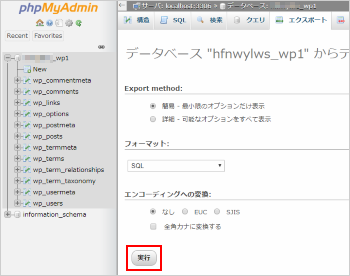
「実行」をクリックします。
SQLファイルがダウンロードされます。ダウンロードしたファイルはインポート時に使用します。
-
4. hostsファイル確認用のインデックスファイルを設置
- ※事前にドメイン設定の新規作成と、サイト設定の新規作成を行なってください。
- ※サイト設定の際に移行元サーバーとPHPのバージョンを合わせてください。バージョンが異なる場合、不具合が発生する可能性があります。
XREAにログインし、「サイト設定」をクリックします。 サイト一覧画面から、追加したドメインの「WebFTPクライアント」のアイコンをクリックします。
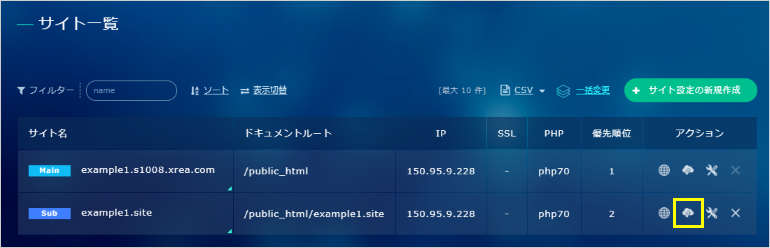
-
5. 「ファイル作成」をクリック
ファイルマネージャーが表示されますので、「ファイル作成」をクリックします。
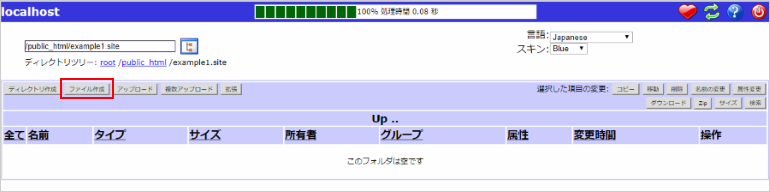
-
6. インデックスファイルの作成
インデックスファイルを作成します。
- ① 新規ファイル名に「index.html」と入力します。
- ② 任意のテキストを入力します。
- ③「フロッピーディスク」のアイコンをクリックし、保存します。
- ④「矢印アイコン」をクリックして前の画面に戻ります。
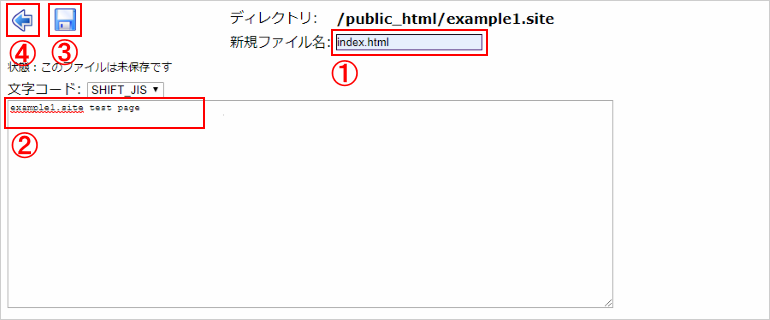
-
7. インデックスファイルの作成完了
インデックスファイルが作成されました。
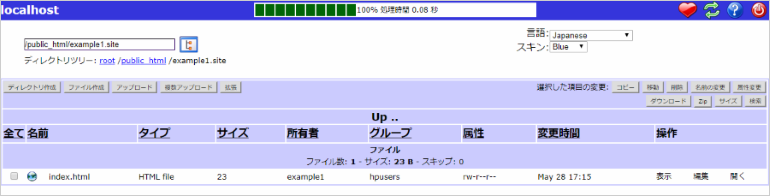
-
8. hostsファイルの設定
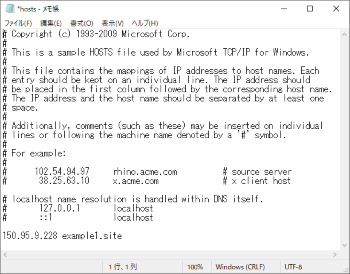
hostsファイルを使用することでドメインをXREAに向ける前に、独自ドメイン名で動作確認が行えます。Webサイトを停止することなく移行することが可能です。
hostsファイルに、移行先のXREAのIPアドレスと独自ドメイン名を追記して下さい。
(例)150.95.9.228 example1.site※IPアドレスはサイト一覧の「IP」からご確認ください。
-
9. hostsファイルの設定完了
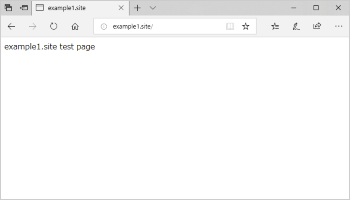
ドメイン名でアクセスし、テスト用に設置したインデックスファイルが表示されたら正常に設定が出来ております。
※確認後はインデックスファイルは削除して下さい。
-
10. WordPress設定ファイルの編集
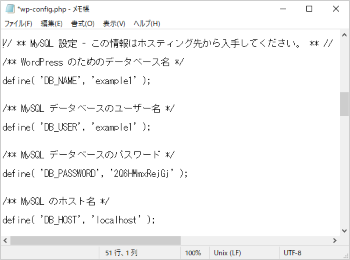
※事前にデータベース設定の新規作成が必要です。
他社サーバーからダウンロードしたファイルにあるwp-config.phpをメモ帳などのテキストエディタで開きます。
データベース名、ユーザー名、パスワードを、作成したデータベースのものに、ホスト名を「localhost」にそれぞれ変更します。
-
11. MySQL(MariaDB)データベースの移行
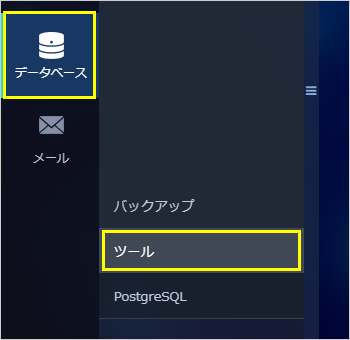
XREAのコントロールパネルにログイン後、左メニューにある「データベース」をクリックし、次に「ツール」を開きます。
-
12. phpMyAdminをインストール
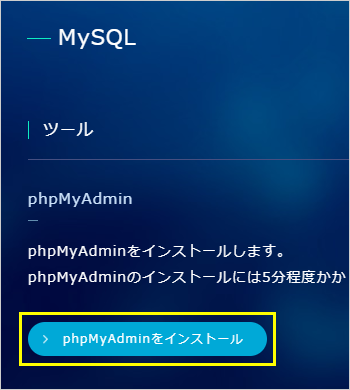
「phpMyAdminをインストール」をクリックし、次のページの「インストール」もクリックします。
※インストールが開始されるので、5分程度待ってから次の手順へ進みます。
-
13. 「phpMyAdminログインページ」をクリック
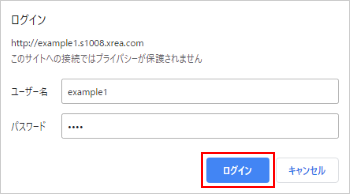
インストールが完了後、ページをリロードするとBasic認証のIDとPWが表示されます。
「phpMyAdminログインページ」をクリックし、表示されていたIDとPWを入力してログインします。
-
14. データベースのユーザー名とパスワードを入力
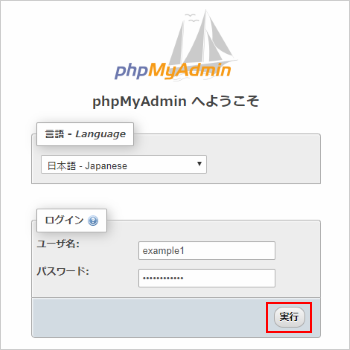
データベースのユーザー名とパスワードを入力し「実行」をクリックします。
-
15.「インポート」をクリック
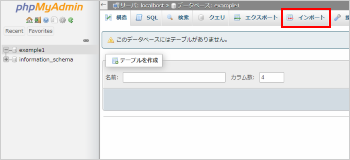
左メニューから作成したデータベースをクリックし、「インポート」をクリックします。
-
16. インポートの開始
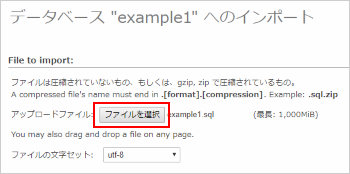
「ファイルを選択」をクリックし、他社サーバーからダウンロードしたSQLファイルを選択します。
「実行」をクリックすると、インポートが開始されます。
-
17. インポート完了

正常に終了したメッセージが表示されたらインポート完了となります。
-
18. WordPressサイトのファイルのアップロード
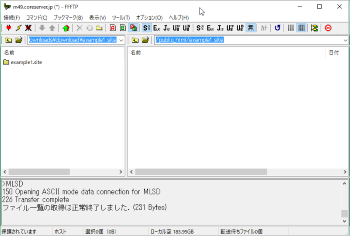
他社サーバーからダウンロードしたファイル一式をアップロードします。
XREAに接続し、ドキュメントルートに移動します。
-
19. ファイル一式をアップロード
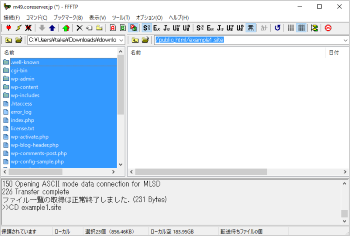
他社サーバーからダウンロードしたファイル一式をアップロードします。
-
20. ブラウザで確認
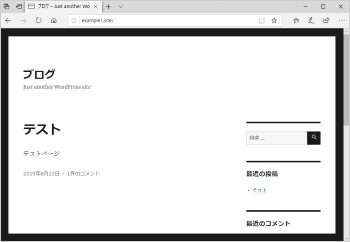
最後にドメインを移行先のXREAに向けます。
※インターネット上に反映するまで数時間から72時間程度お待ち下さい。hostsファイルに追記した設定を削除した後に、http:// ドメイン名 / でアクセスし、正常にWebサイトが表示されたら移行作業は完了です。

