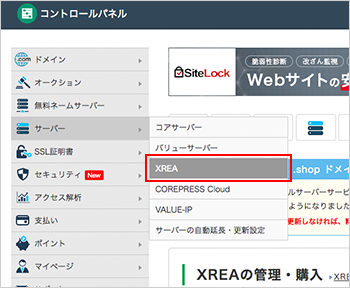ドメインメール
サーバーに受け入れ設定をすることにより、取得したサーバーアカウントでドメインを利用したメールを運用することができます。
バリュードメインで新規登録したドメインは、先にDNS設定を行ってください。 ただし、サーバーの引越しをされる場合は、DNS設定はドメイン設定の後に行うことをおすすめします。
-
1. バリュードメインにログイン
-
2. 「メール」をクリック
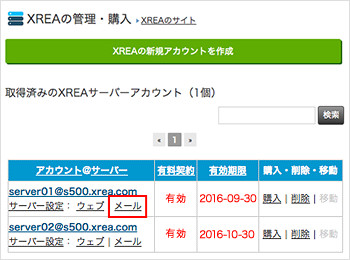
表示されているサーバーアカウントの中から、ドメインを設定したいサーバーアカウントの下にある「メール」をクリックします。
-
3. 「入室」をクリック
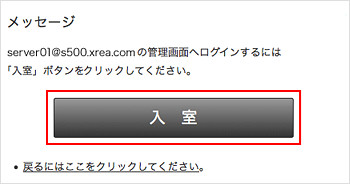
「入室」を押します。
※JavaScriptが有効で、ポップアップがブロックされていない場合は、自動でウィンドウが開きます。
-
4. メール情報を入力
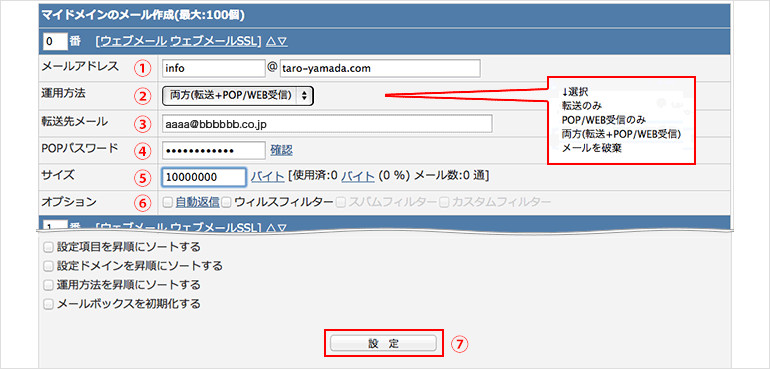
① メールアドレス:×××@ドメイン名
② 運用方法転送のみ メールを転送先メールに指定したアドレスに転送します。 POP/WEB受信のみ メーラーとWEBで受信します。 両方 転送とPOP/WEB受信ができます。 メールを破棄 エラーを返さず、かつメールを削除します。 ③転送先メール:②の「運用方法」で「転送」を使うときのみ入力します。
④POPパスワード:メーラーで受信する際のパスワードです。標準ではFTPと同じパスワードになります。
⑤サイズ:メールボックスのサイズです。※2000000000バイト(2GB)以内での設定を推奨します。
⑥オプション自動返信 メールを受信すると、設定内容のメールを自動で返信します。 ウィルスフィルター ウィルスメールに「****VIRUS****」という件名を加えます。 スパムフィルター メールにスパム判定「X-Spam-Level: *******」というヘッダを加えます。 カスタムフィルター 様々な条件で振分け、削除などを行います。設定完了後も変更出来ます。 ※詳しくはXREA管理画面の下部にある説明をお読みください。
⑦設定が終了しましたら、「設定」を押します。設定の一例
①「(例)[email protected]」というメールアドレスを設定します。 ②「(例)[email protected]」と、③の転送先メールに入力した「(例)[email protected]」でメールを受信します。XREAの管理画面メール一覧から受信メールを確認することもできます。 ③転送先メールアドレスは「(例)[email protected]」とします。 ④POPパスワードは、初期設定のFTPのパスワードの状態です。 ⑤メールボックスのサイズに100メガバイトを指定します。 ⑥オプションは設定完了後に変更可能です。詳しくはXREA管理画面の下部にある説明をお読みください。 -
5. 設定完了
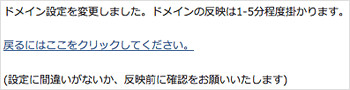
XREAのドメインウェブの設定が完了しました。
※変更が反映されるまで、1時間程度かかる場合があります。反映をお待ちください。
メーラーの設定
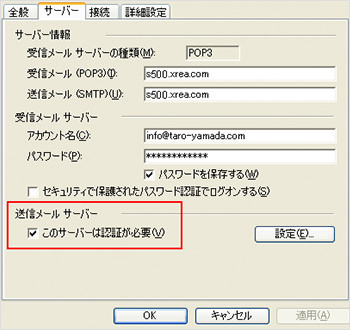
お使いのメーラーでメールを送受信するには、SMTP/POP情報の設定が必要です。 左の設定例を参照の上、設定ください。 送信メールサーバーの「このサーバーは認証が必要」にチェックを入れます。
※2016年1月19日より、この設定をしていないとメール送信ができなくなりました。
メールアカウント情報の確認
1.XREAの管理画面にログイン
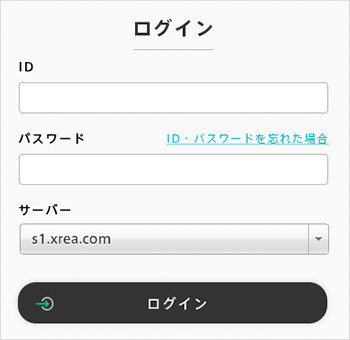
XREAのログインページから ID、パスワードを入力、サーバーを選択し 「ログイン」を押します。
※ID・パスワード・サーバーはXREA無料サーバーアカウントの取得後に送付されるメールに記載されています。
2.XREAの管理画面に移動
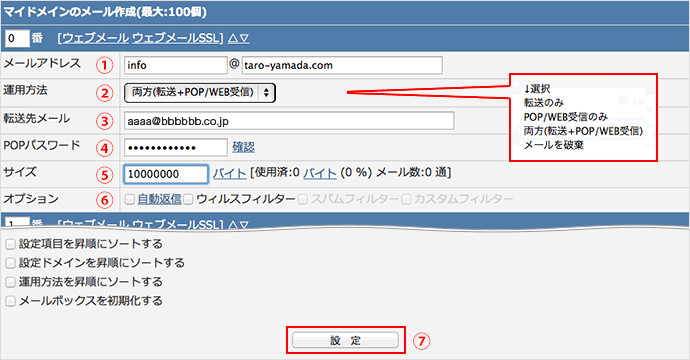
3.「メール一覧」をクリック
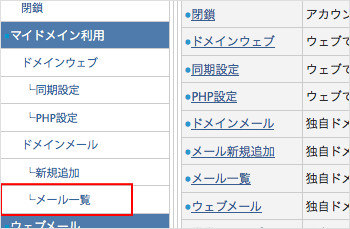
左ナビの「マイドメイン利用 > メール一覧」をクリックします。
4.メール一覧ページに移動
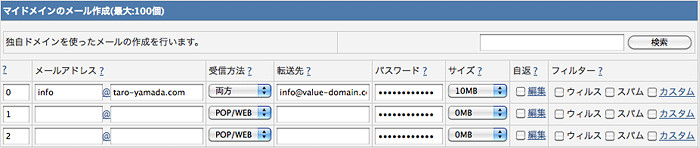
こちらのページからメールアカウントを確認ください。