WordPressの移行(All-in-One WP Migrationの使用方法)
WordPressプラグイン「All-in-One WP Migration」を使用して、他社サーバーからXREAにWordPressサイトを移行する方法をご紹介します。 ここでは、例として同じドメイン名のまま移行する手順をご紹介します。
- ※サーバー移行後の動作確認が完了するまでは、他社サーバーを解約しないで下さい。
- ※他社サーバーの空き容量に余裕が無い場合、失敗する恐れがありますので、空き容量をご確認下さい。
-
1. WordPressのバージョンを最新にする
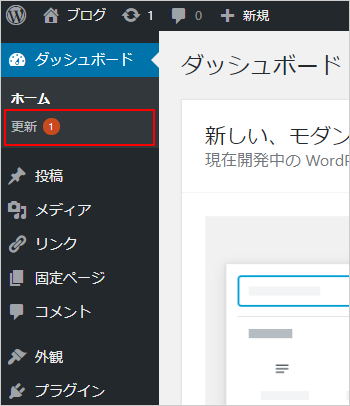
不具合の発生を防止するため、予め他社サーバーのWordPressを最新バージョンに更新します。
WordPressの管理画面にログインした後、左ナビの「更新」をクリックし、「WordPressの新しいバージョンがあります。」と表示されているか確認します。 表示がある場合は、「今すぐ更新」をクリックし、最新版にバージョンアップして下さい。
-
2. プラグインの新規追加
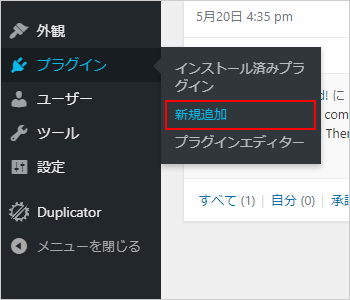
左ナビの「プラグイン」から「新規追加」を押します。
-
3. All-in-One WP Migrationのインストール
右上の検索窓に「All-in-One WP Migration」と入力し、検索結果に表示されるAll-in-One WP Migrationの「今すぐインストール」をクリックします。
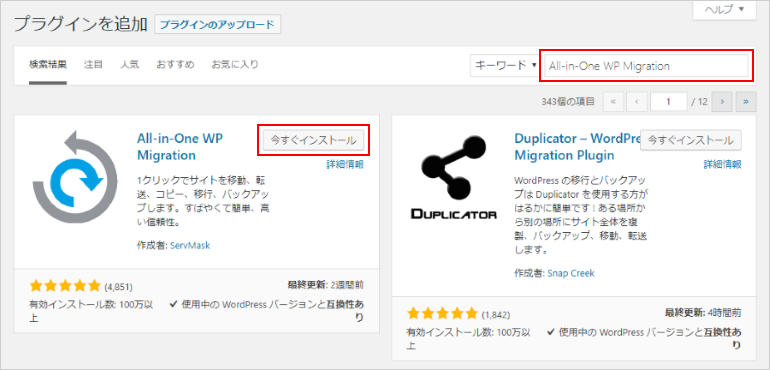
-
4. 「有効化」をクリック
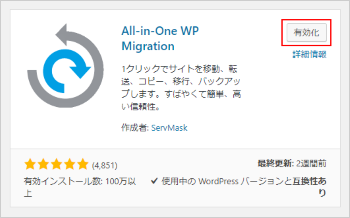
インストールの完了後に「有効化」をクリックすると完了です。
-
5. データのエクスポート
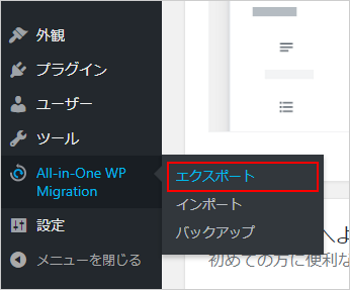
左ナビの「All-in-One WP Migration」から「エクスポート」をクリックします。
-
6. エクスポートの開始
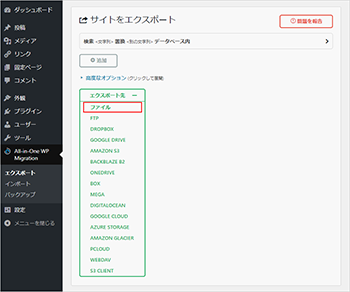
「エクスポート先」をクリックすると展開されますので「ファイル」をクリックします。
エクスポートが開始されます。サイズによっては時間がかかる場合がありますので、しばらくお待ち下さい。
-
7. エクスポートの完了
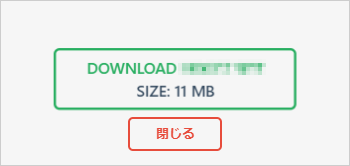
エクスポートが完了しました。
ファイルのダウンロードが可能になりますので、クリックしてダウンロードして下さい。ダウンロードしたファイルはインポート時に使用します。
※エクスポートファイルのサイズが512MBを超える場合、無料版のプラグインではインポートできません。 ファイルサイズを小さくしたい場合は、メディアファイルをエクスポートの対象外とするために「高度なオプション」から「メディアライブラリをエクスポートしない(ファイル)」にチェックを入れてから、再度エクスポートをお試し下さい。
この手順でエクスポートした場合、エクスポートファイルにメディアファイルは含まれませんので、移行完了後にFTPなどで転送して下さい。( メディアファイルは、通常Wordpressのインストールディレクトリ配下の「/wp-content/uploads」フォルダに保存されています) -
8. hostsファイル確認用のインデックスファイルを設置
- ※事前にドメイン設定の新規作成と、サイト設定の新規作成を行なってください。
- ※サイト設定の際に移行元サーバーとPHPのバージョンを合わせてください。バージョンが異なる場合、不具合が発生する可能性があります。
XREAにログインし、「サイト設定」をクリックします。 サイト一覧画面から、追加したドメインの「WebFTPクライアント」のアイコンをクリックします。
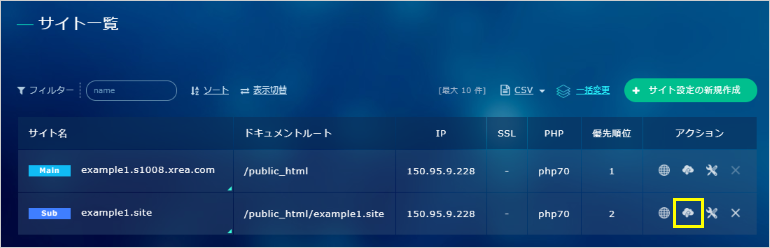
-
9. 「ファイル作成」をクリック
ファイルマネージャーが表示されますので、「ファイル作成」をクリックします。
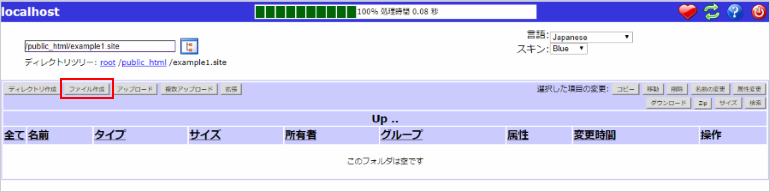
-
10. インデックスファイルの作成
インデックスファイルを作成します。
- ① 新規ファイル名に「index.html」と入力します。
- ② 任意のテキストを入力します。
- ③「フロッピーディスク」のアイコンをクリックし、保存します。
- ④「矢印アイコン」をクリックして前の画面に戻ります。
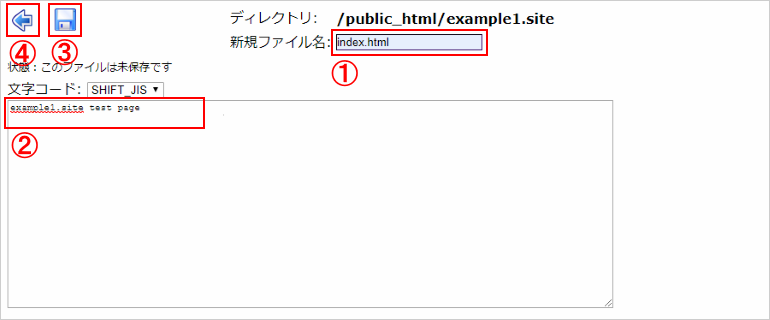
-
11. インデックスファイルの作成
インデックスファイルが作成されました。
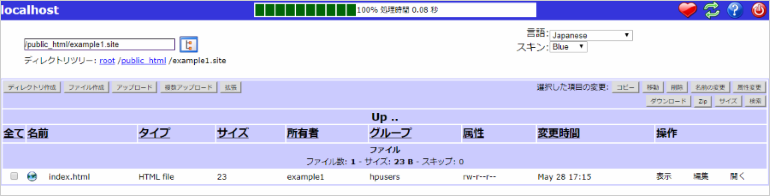
-
12. hostsファイルの設定
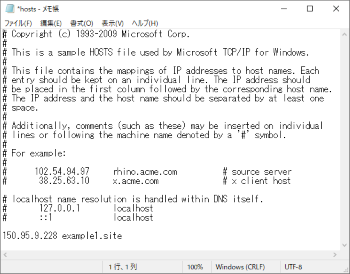
hostsファイルを使用することでドメインをXREAに向ける前に、独自ドメイン名で動作確認が行えます。Webサイトを停止することなく移行することが可能です。
hostsファイルに、移行先のXREAのIPアドレスと独自ドメイン名を追記して下さい。
(例)150.95.9.228 example1.site※IPアドレスはサイト一覧の「IP」からご確認ください。
-
13. hostsファイルの設定完了
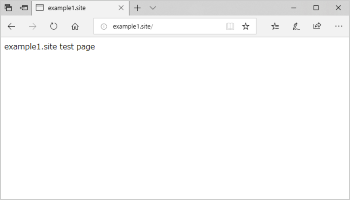
ドメイン名でアクセスし、テスト用に設置したインデックスファイルが表示されたら正常に設定が出来ております。
※確認後インデックスファイルは削除して下さい。
-
14. XREAの「All-in-One WP Migration」を有効化
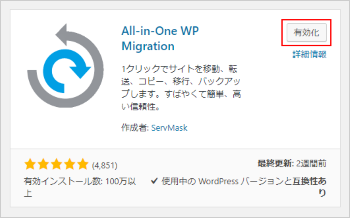
※事前にデータベース設定の新規作成と、WordPressのインストールを行なってください。
上記の他社サーバーでの手順と同様にWordPressを最新バージョンに更新し、プラグイン「All-in-One WP Migration」をインストールして有効化します。
-
15. データのインポート

左ナビの「All-in-One WP Migration」から「インポート」をクリックします。
-
16. エクスポートしたWordPressファイルを選択
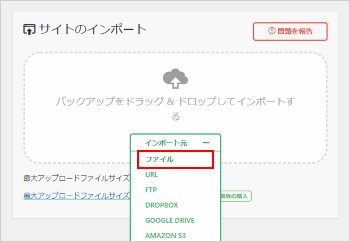
「インポート元」をクリックすると展開されますので「ファイル」をクリックし、他社サーバーでエクスポートしたwordpressファイルを選択します。
-
17. インポートの開始
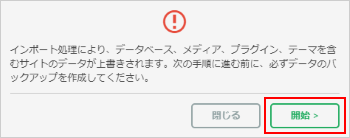
インポートの最終確認メッセージが表示されますので、「開始」をクリックします。
-
18. インポートの完了
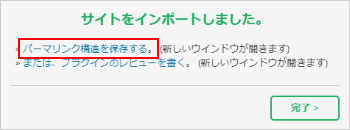
インポートが完了しました。「パーマリンク構造を保存する」をクリックします。
※WordPressのログイン画面が表示されますので、他社サーバーのWordPressで使用していたユーザー名とパスワードを入力してください。
-
19. 「変更を保存」ボタンをクリック
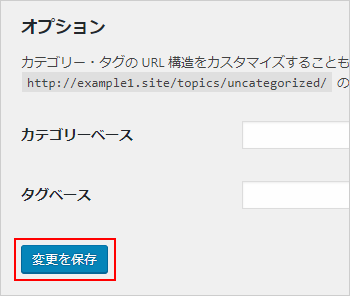
パーマリンク設定画面が表示されますので、画面の下の方にある「変更を保存」ボタンをクリックします。
- ※インポート完了画面で「パーマリンク構造を保存する」をクリックしなかった場合は、WordPressにログイン後に左ナビの「設定 > パーマリンク設定」をクリックしてお進み下さい。
- ※他社サーバーでメディアファイルをエクスポートしなかった場合は、FTPなどでXREAに転送して下さい。
-
20. ブラウザで確認
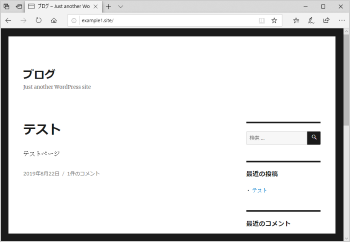
最後にドメインを移行先のXREAに向けます。
※インターネット上に反映するまで数時間から72時間程度お待ち下さい。hostsファイルに追記した設定を削除した後に、http:// ドメイン名 / でアクセスし、正常にWebサイトが表示されたら移行作業は完了です。

